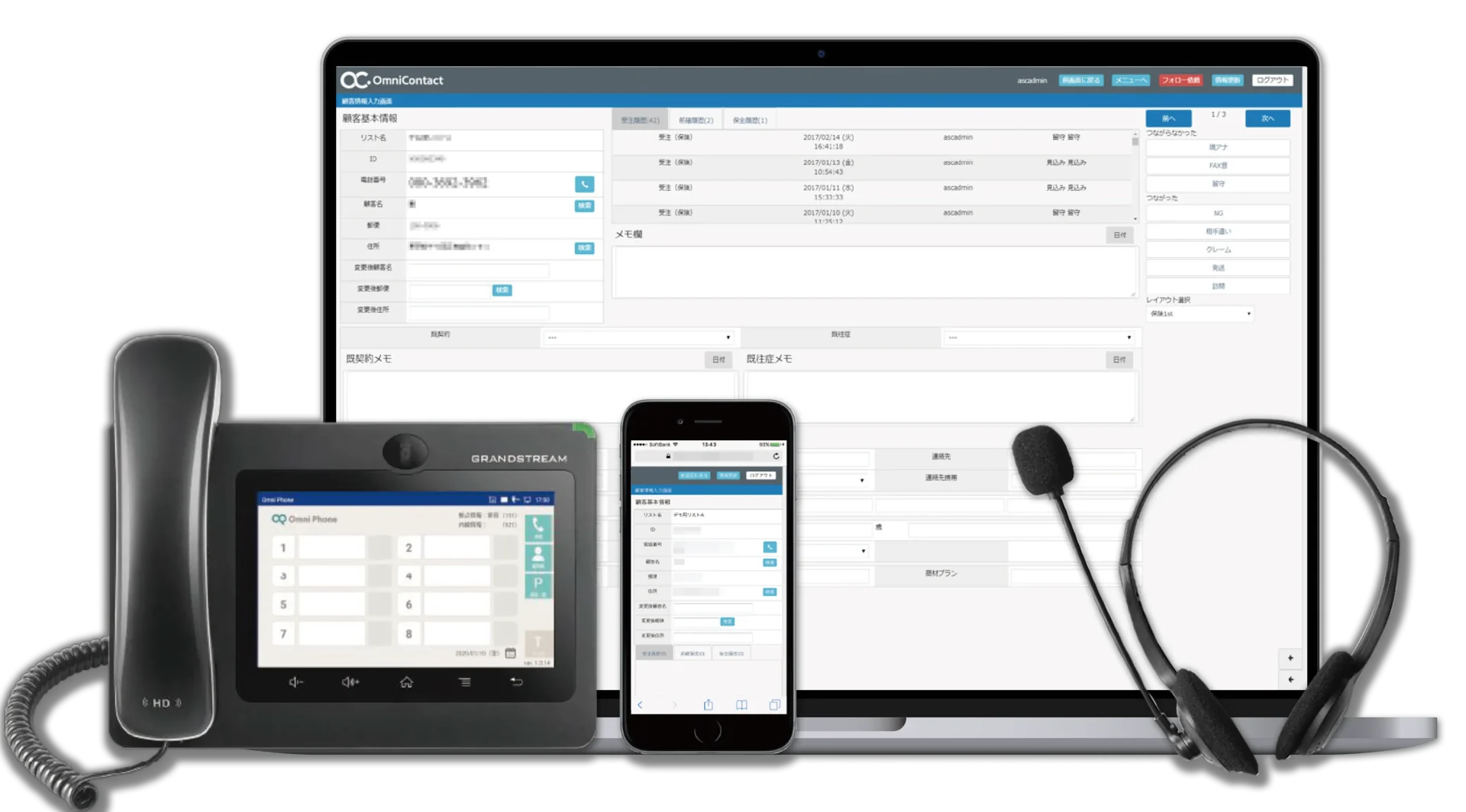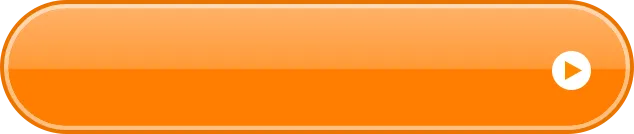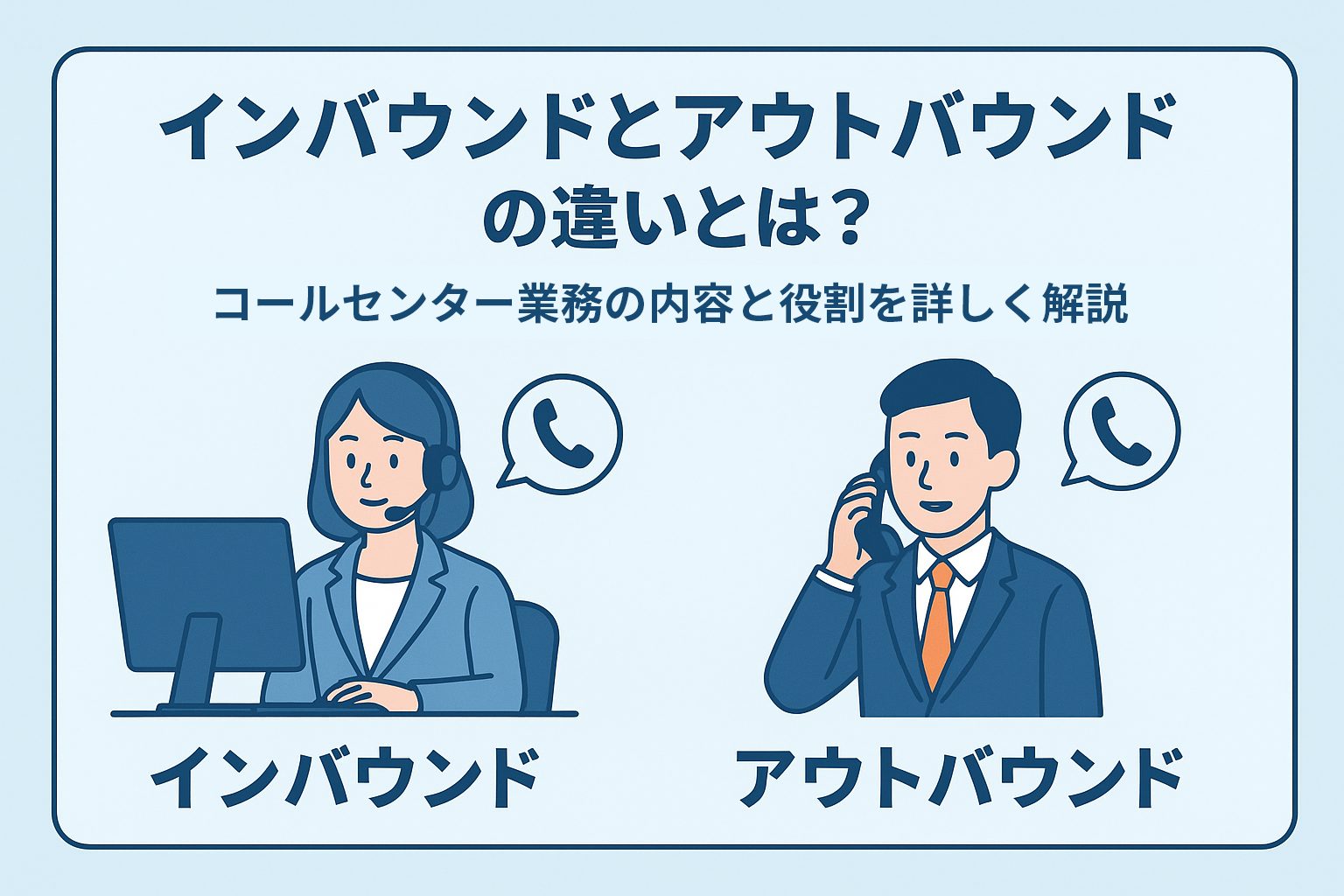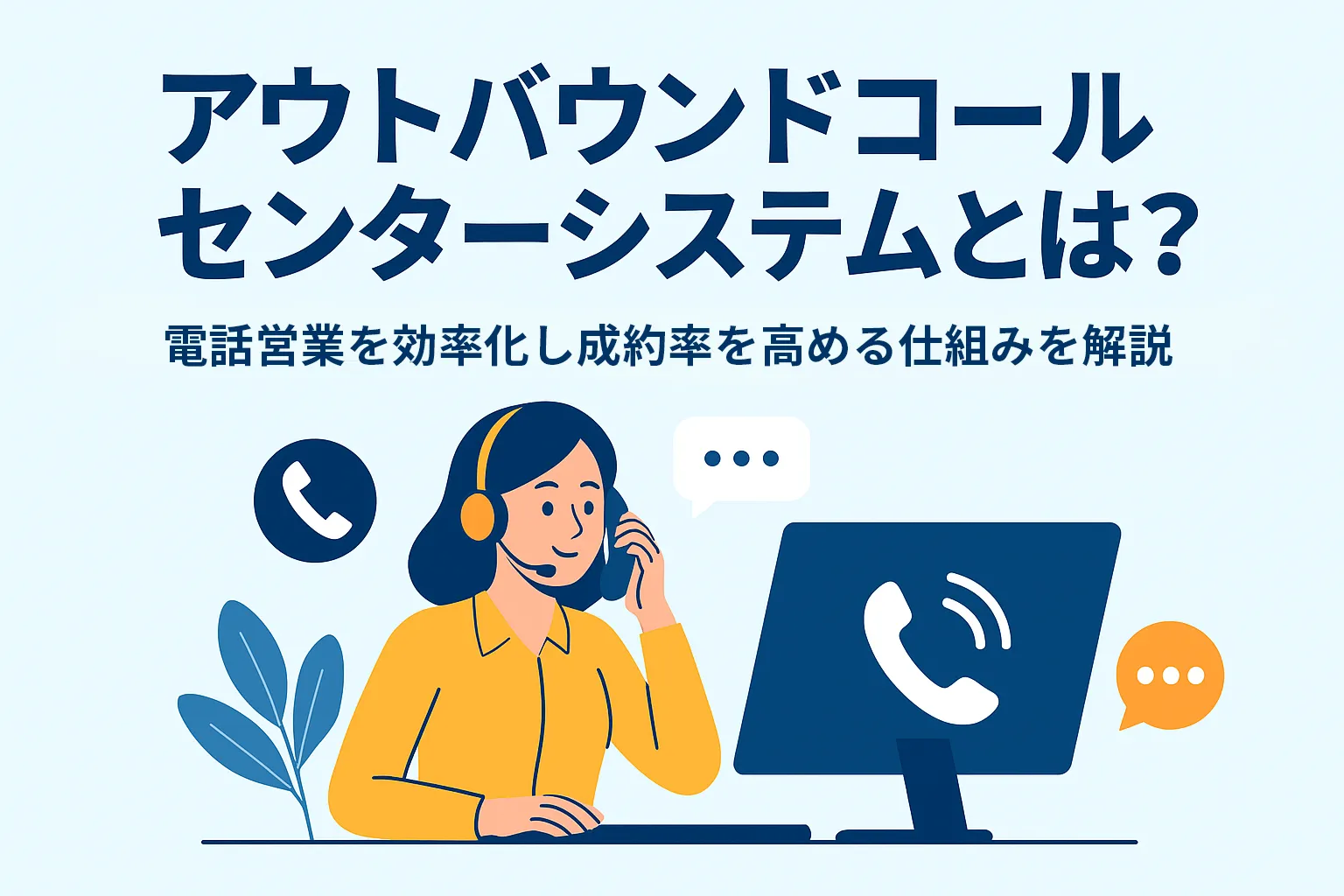「電話番号を入力したいのに最初の0が消えてしまう…」「何度入力しても0が抜け落ちてしまう…」
といったご相談をよくお聞きします。
そこで本記事では、電話番号の頭に0を足したCSVの作り方について解説します。
目次
ステップ① 列を追加して式で0を挿入する
例えば、A列に電話番号があり、頭0が抜けているといった状況があるとします。
まずはじめに、空いている列(D列)に下記の様に入力します。
=”0”&A2
上の式を入力すると、頭に0が入った電話番号が入力されます。
次に、緑色で囲われたセルの右下の四角にマウスカーソルを合わせます。そうすると、カーソルが十字のマークになります。
そのままダブルクリックを行うと、行がある部分まで同じ情報を入力することが可能です。
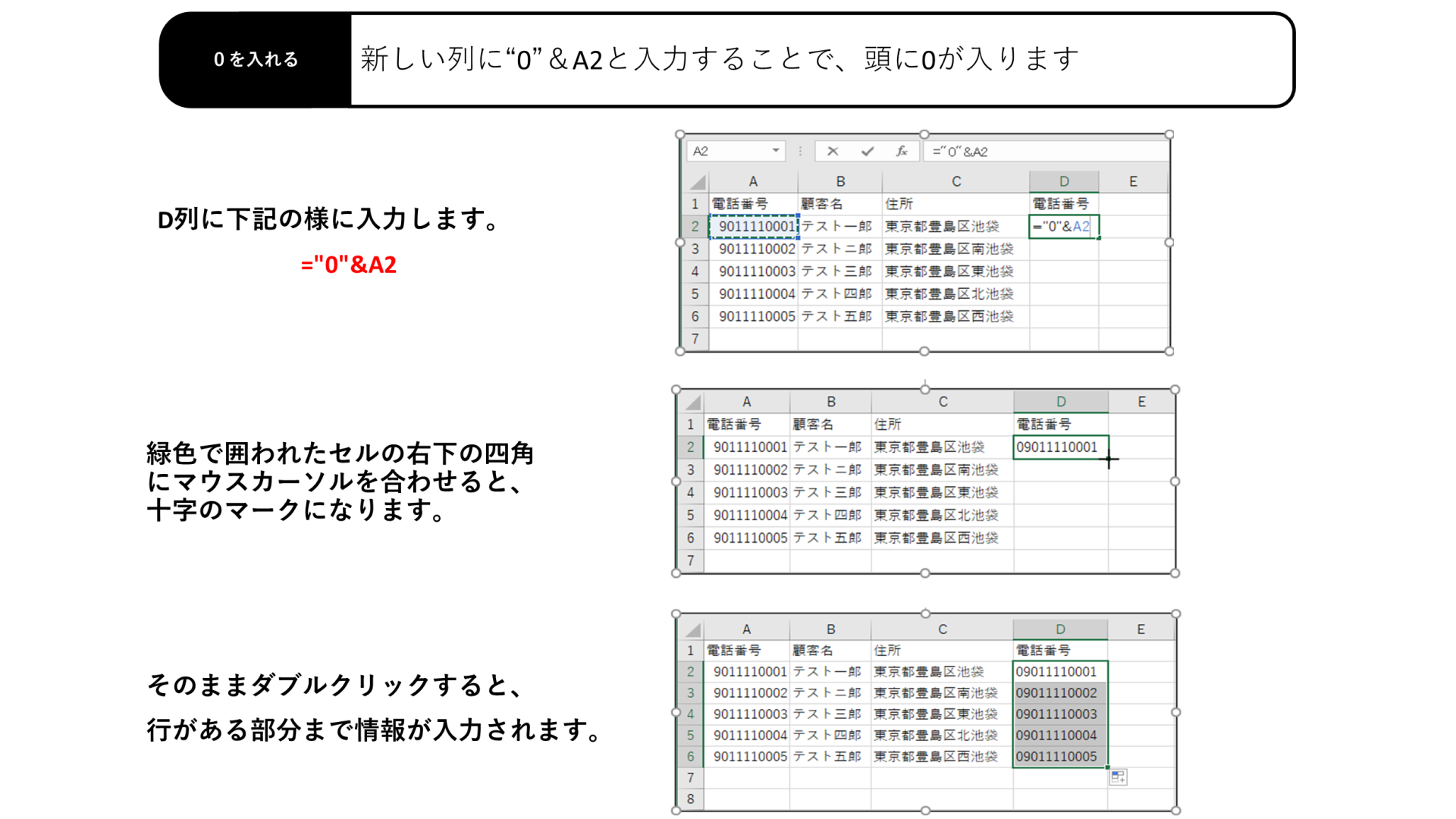
ステップ② 値として貼り付けて0を残す
該当セルを選択してコピーし、右クリック、「値として貼り付け」を選択します。

該当セルにカーソルを置いたとき、上部に表示される情報が数字になったら成功です。
作成したほうの電話番号をコピーして、元々あったほうの電話番号列に貼り付けます。
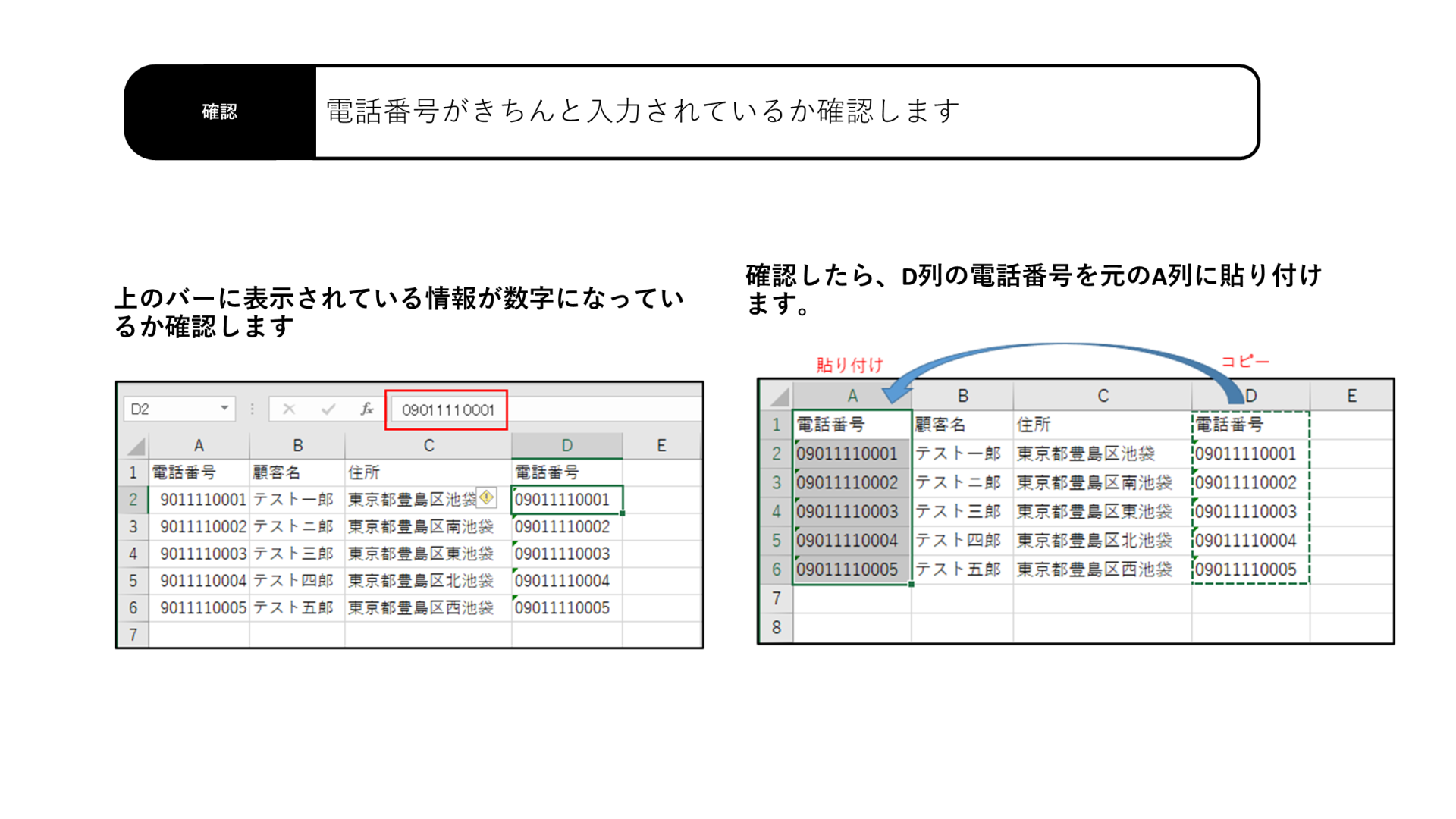
貼り付けが終わったら、移動元のほうの電話番号列(D列)は列ごと削除しておきます。
ステップ③ CSVで保存し、念のためメモ帳で確認
これで、リストが完成したので保存します。リボン上部のファイルから、「名前を付けて保存」を選択します。
ファイル名を付けたら、CSV(カンマ区切り)(*.csv)を選択して保存を押します。Excelブック形式ではないので注意してください。
「保存」ボタンを押すと、「この形式でブックを保存しますか?」と表示されますが、「いいえ」を選択してください。
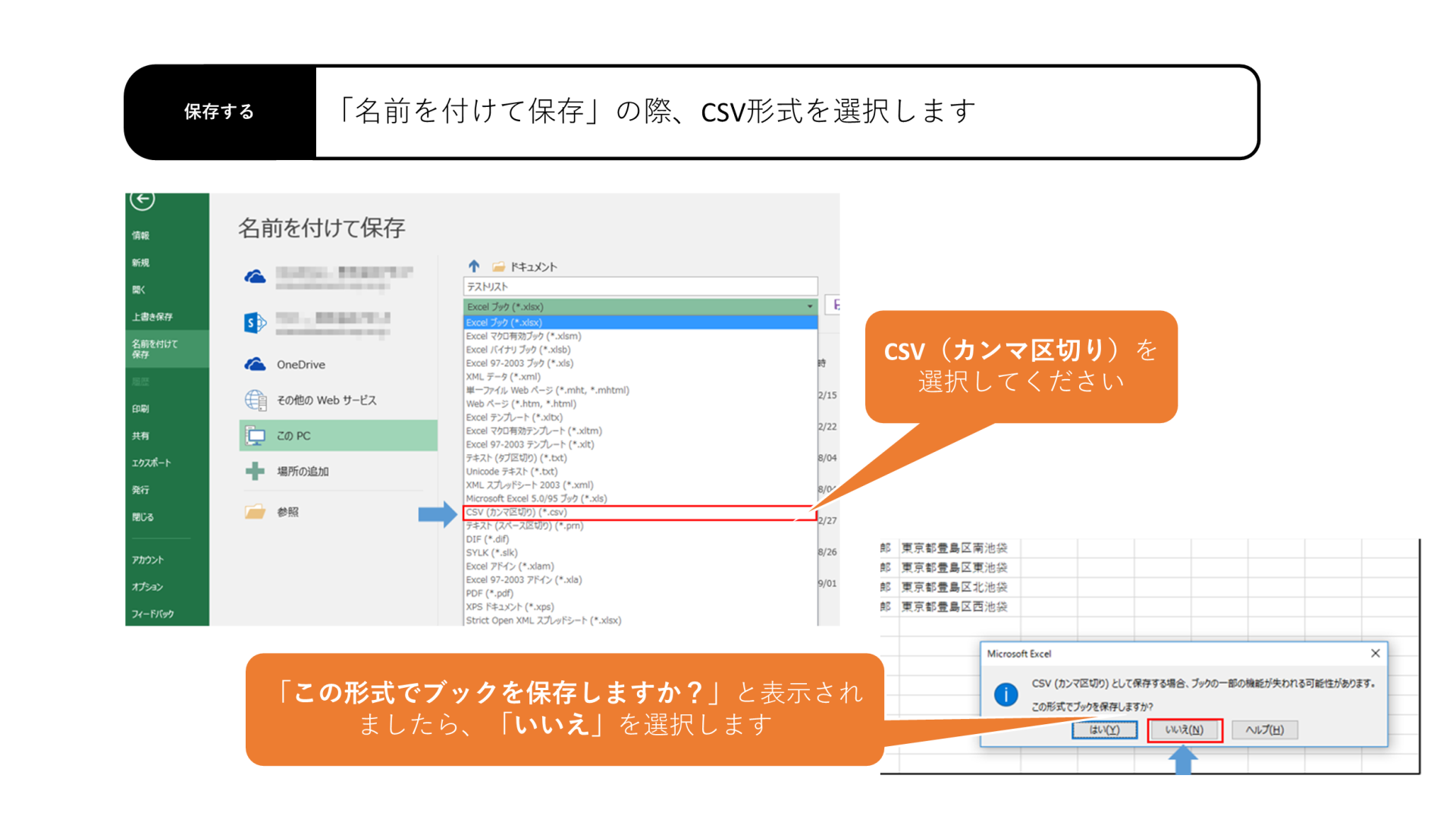
保存先に先ほど付けた名前のファイルがあれば完成です。
最後に、作成したファイルを右クリックし「プログラムから開く」⇒「メモ帳」を選択してください。
メモ帳が無い場合は「別のプログラムを選択」から「メモ帳」を探してください。
メモ帳で開いた際に電話番号の頭の0が表示されていれば問題ありません。
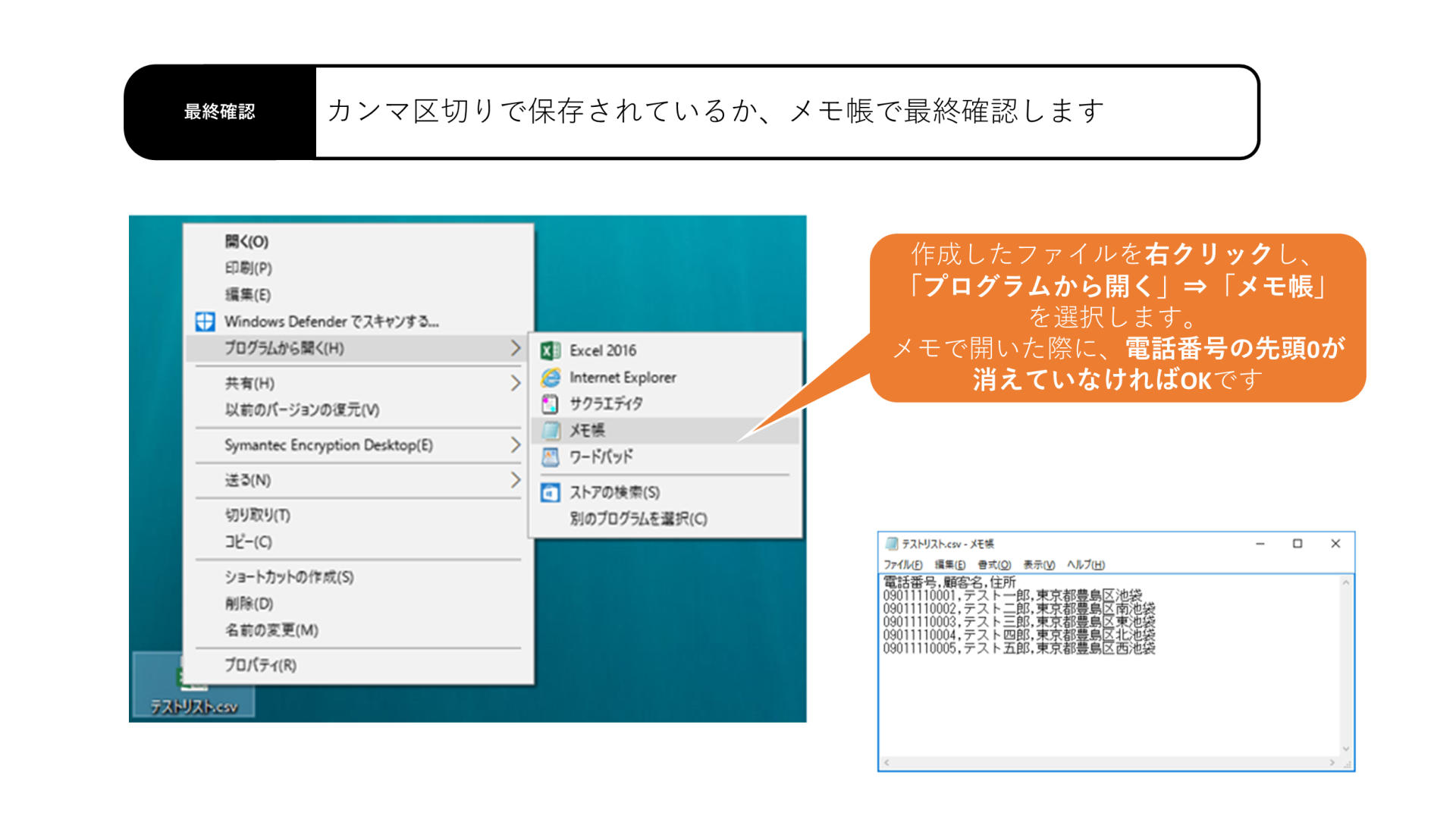
以上、電話番号の頭に0を付けてCSVを保存する方法でした。
【0をオプションで付けられる機能追加_2021年9月27日追記】
オムニコンタクトのバージョンアップにより、リスト投入の際に該当リスト内の電話番号の頭に0が抜けていても、ボタン一つで0を付けられるようになりました。リスト投入時にオプションで0を付けるか選択することができます。
もしも0を付け忘れてしまったり、0を付ける方法がわからなかったりした場合は、オプションで簡単に付けられます。ぜひご活用くださいませ。
この機会にぜひお試しください。
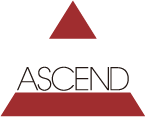
私たち株式会社アセンドが運営・開発する「オムニコンタクト」は、長年にわたりコールセンターや電話業務に関わる現場の課題解決を支援してきました。本メディアでは、その知見を活かしCTI・CRM・SFAなどの知識や業務改善に役立つノウハウを、現場視点でわかりやすく発信しています。