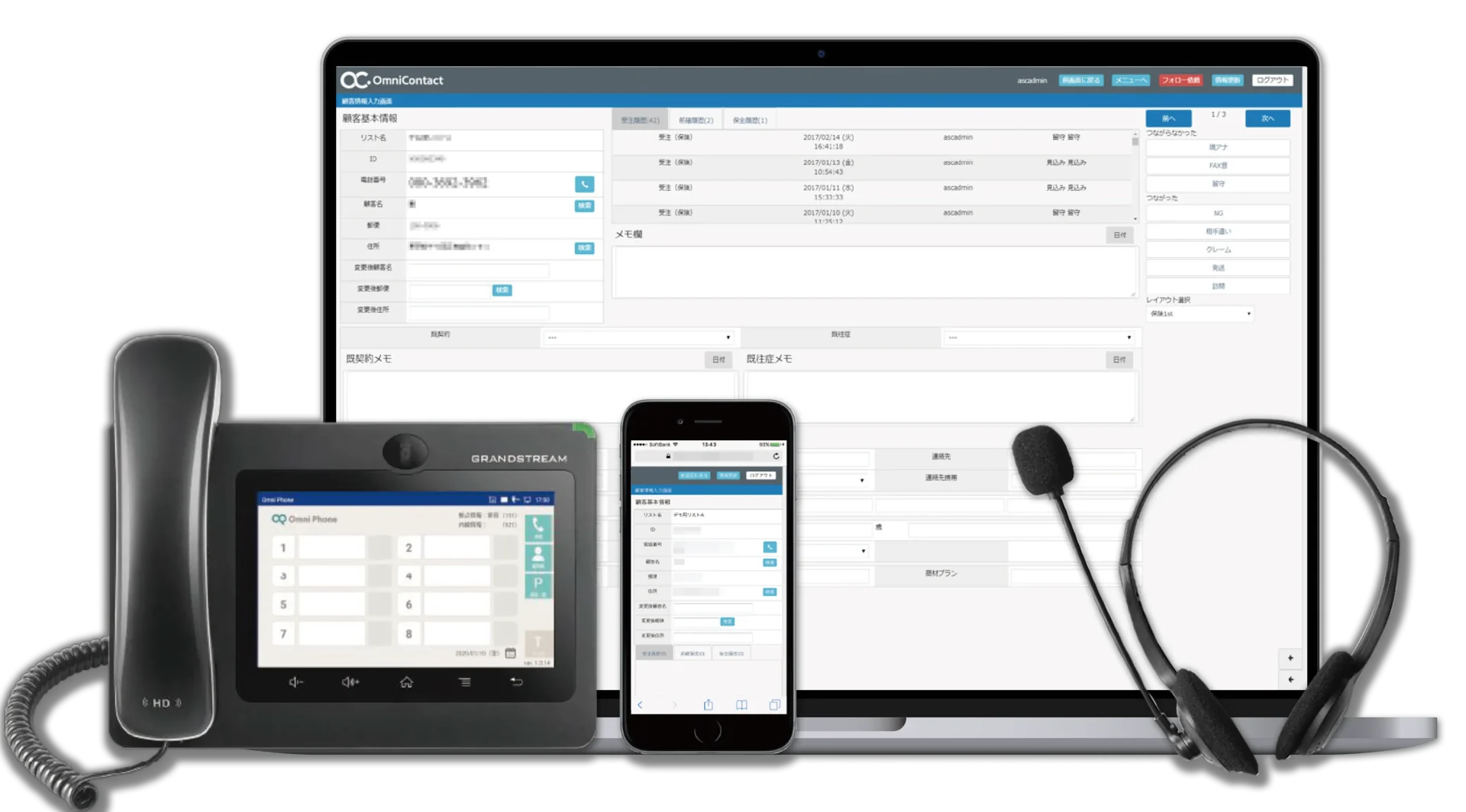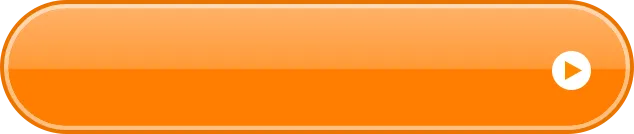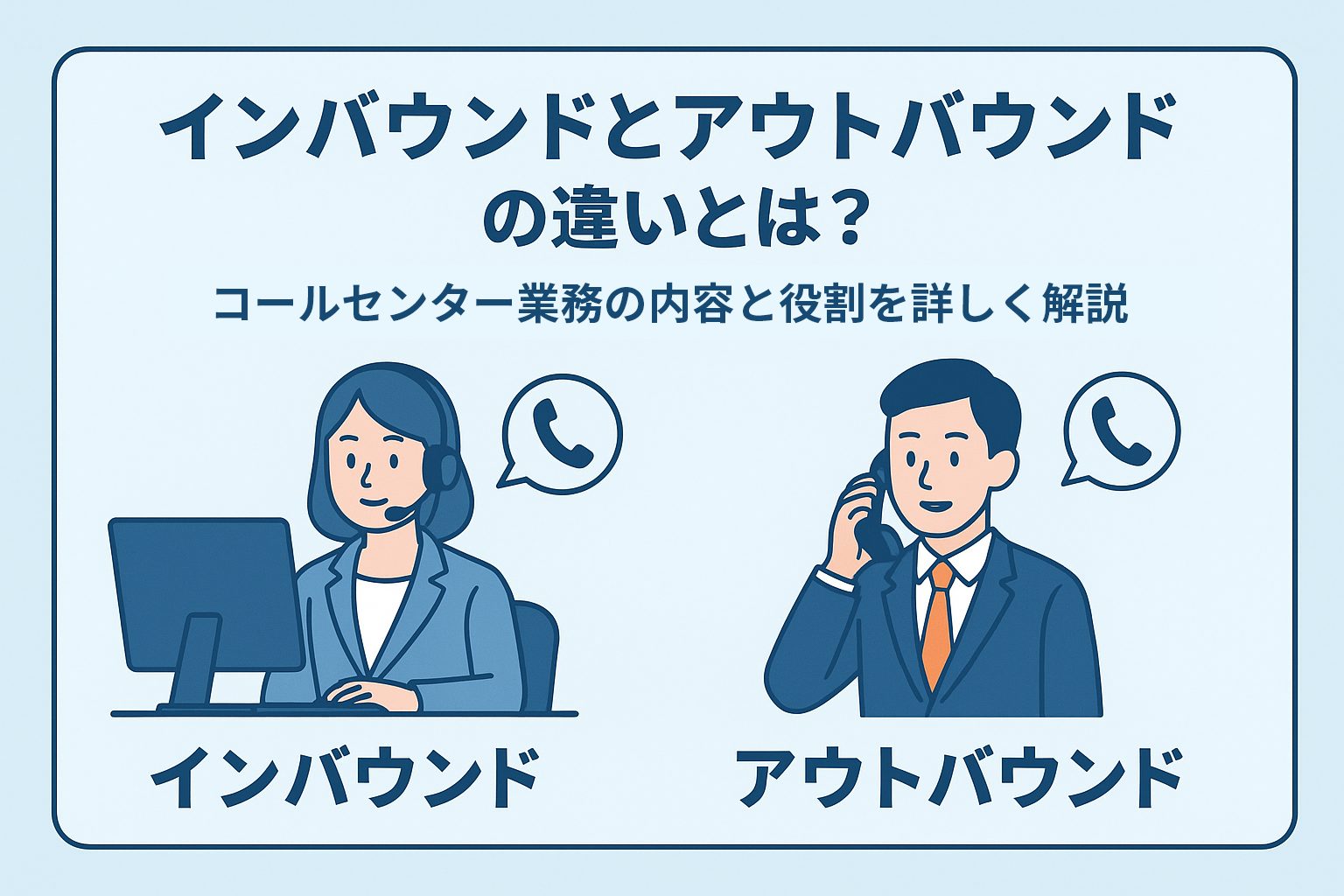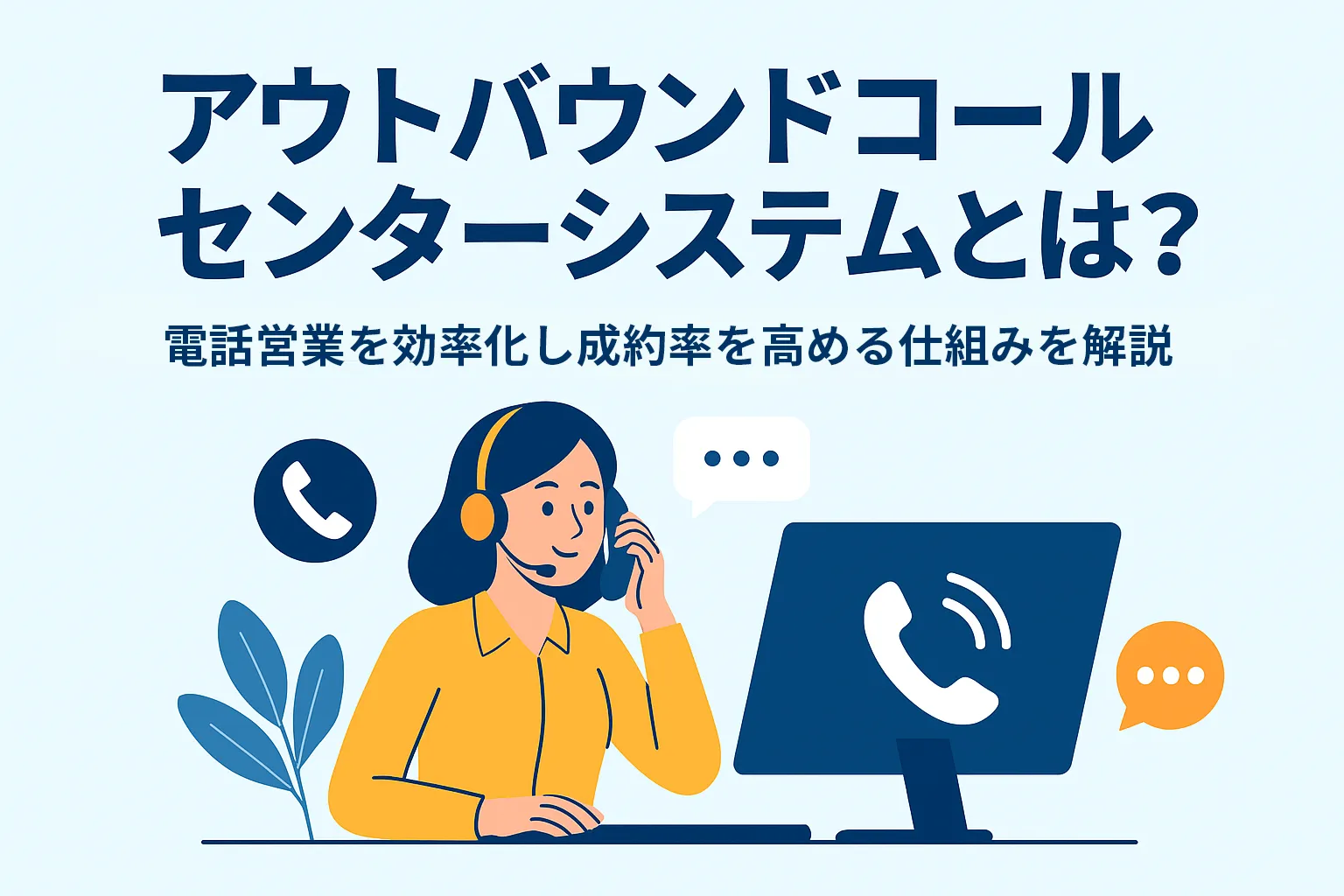「添付したら想像以上にCSVファイルの容量が大きかった…」「小さいサイズのはずなのに、システムへのロードに時間がかかる…」といったお悩みはございませんか。
こうしたデータ管理の課題は、日々の業務効率に直結することが少なくありません。特に、顧客情報を大量に扱うコールセンター業務などでは、データの正確性と効率的な管理が非常に重要になります。CSVファイルの手作業での管理に限界を感じている場合は、専用のシステム導入が抜本的な解決策となることも。
CSVファイルは、Excelやメモ帳、その他テキストエディタで開ける便利なファイルです。が、Excelで開くときには注意が必要なファイルでもあります。
本記事では、CSVファイルの容量が想像以上に大きかったときの原因とその対処法を紹介いたします。
CSVファイルの容量が想像以上に大きいときの原因
まずは普段の業務でもよく見られる光景を例に紹介します。
例えば、10件ほどのデータが見えるCSVファイルを開いたとします。
このファイルは一見すると、10件しか入っていないデータです。そのため、容量はかなり小さいに違いありません。ところが、例えばメールに添付してみると、容量がかなり大きい、という問題が起きてしまうことがあります。
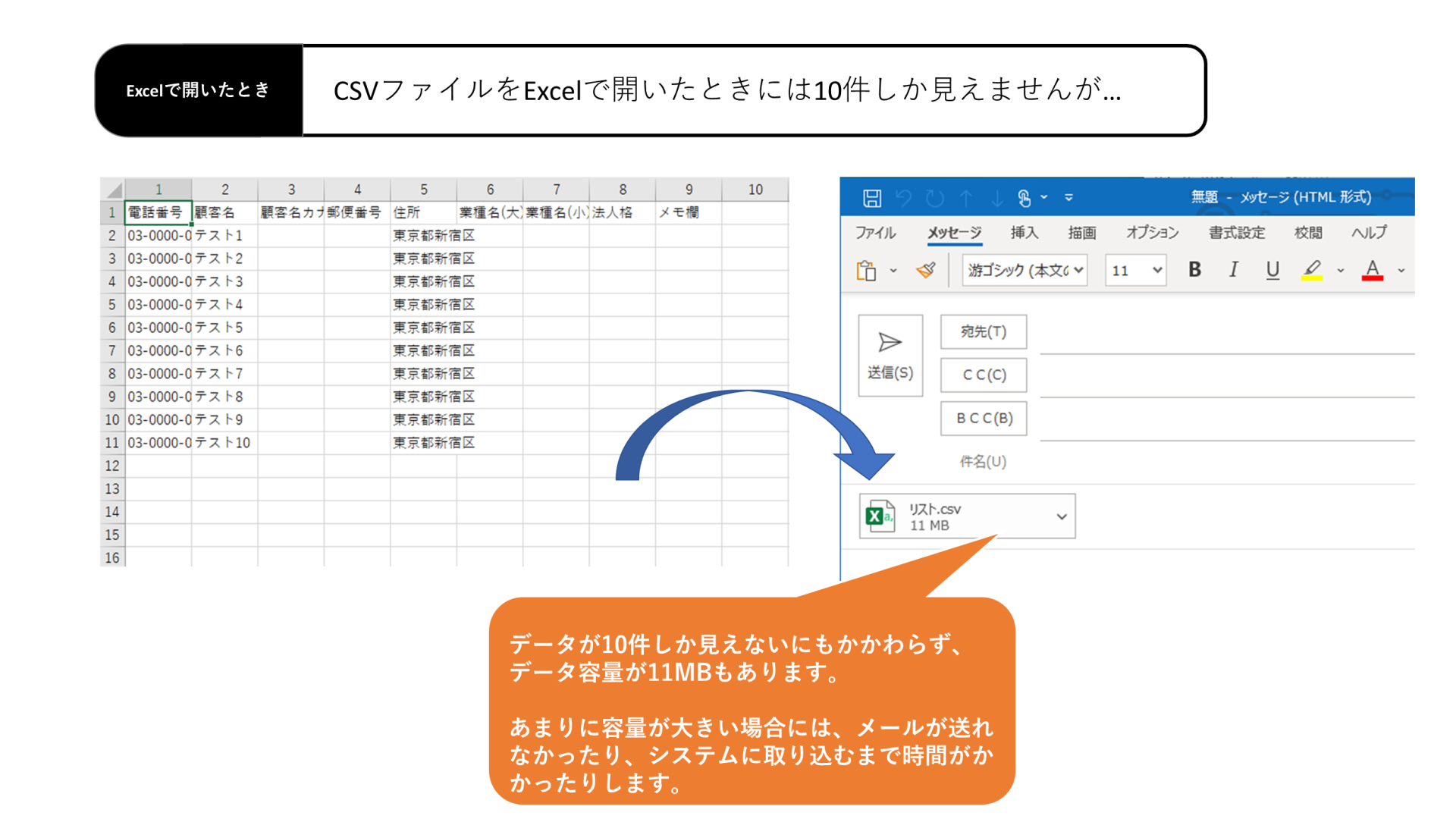
なぜ、データ数が少ないのに、容量がそれに応じた小ささにならないのでしょうか。
原因の一つとして、次のような可能性が考えられます。
ファイルの後ろにはもっと多くの余分なデータが含まれていた
この原因を究明するために、CSVファイルの便利さを活かしてみます。ご存じのように、そもそもCSVファイルは、「Comma Separated Value(コンマで区切られた値)」の略語であるように、データが一つ一つ「,(コンマ)」で区切られているのです。
したがって、CSVファイルはExcel以外のソフトでも開くことができます。ExcelとCSVは厳密には異なるファイル形式なのです。
そこで、フォルダに入った該当CSVファイルを右クリックしてメモ帳で開いてみましょう。
すると、Excelで開いたときには空のセルだった場所にコンマが並んで下に続いていることが分かります。
コンマが続いているということは、つまり、データは下にも続いており、どこかに余分なデータが混入している可能性を示しているのです。
そこで、余分なデータが他にも入っていないか確認します。
いったん、メモ帳を閉じて先ほどのCSVファイルをExcelで開いてみます。
そしたら、便利なショートカットであるCtrlキー+Endキーを同時に押してみましょう。
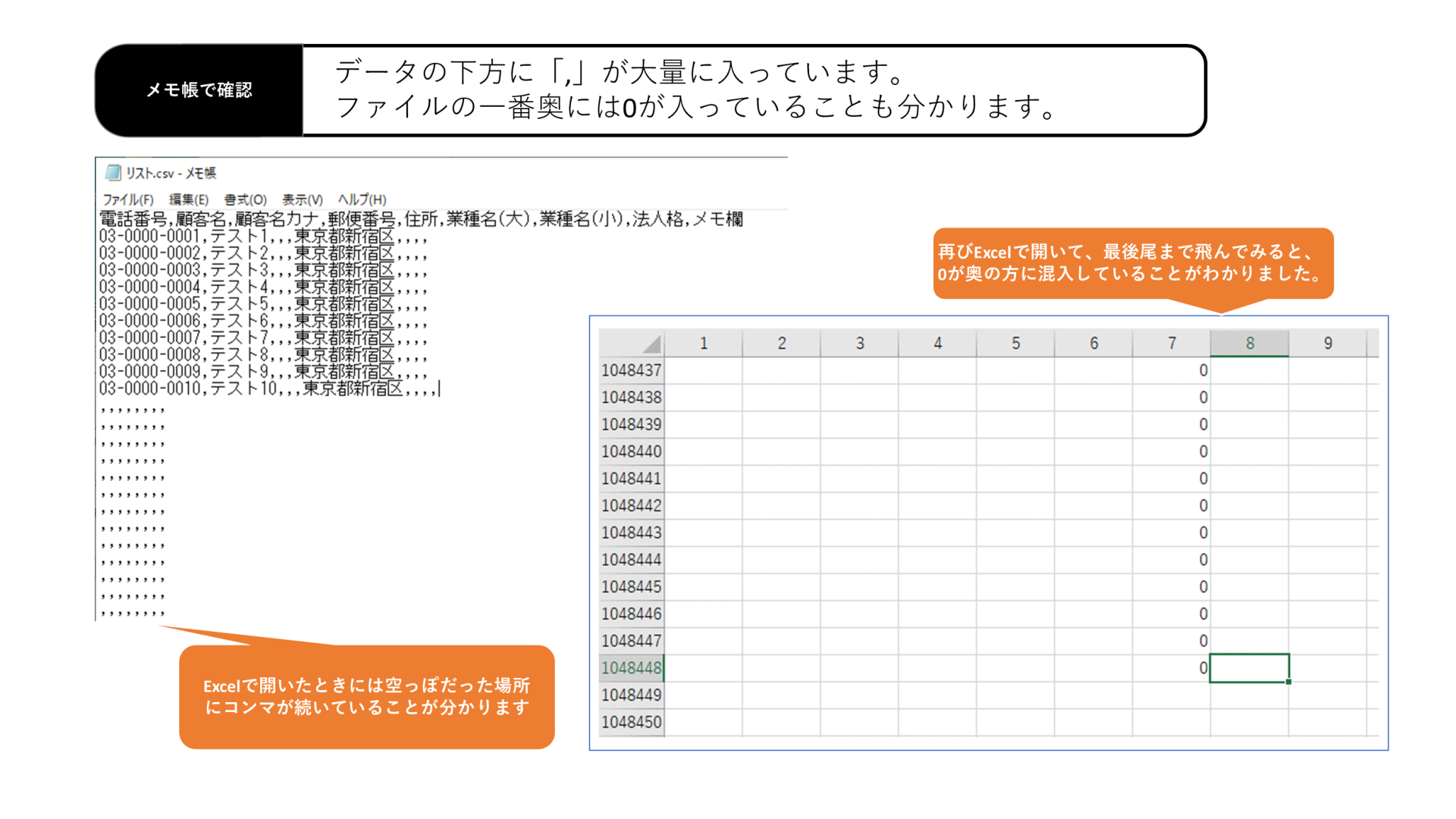
すると、例えば今回のケースの場合、1048448行目付近に「0」が入っていることが判明しました。
これが、データ容量を圧迫していた原因です。
このように、一見するとデータ数の少ないCSVファイルでも、Excel以外のソフトで開くと大量のコンマが含まれていることが分かります。そのため、空のように見えるデータの下の方にも、大量のデータが見えずらい形で混入していることがあるのです。
対処法
対処はそれほど難しくありません。データを削除するだけです。
まずは該当CSVファイルをExcelで開いて、Ctrl+Endキーを同時に押します。
すると、ファイルの中に入ったデータのうち最後尾にまで飛ぶことができます。
そしたら、「Ctrl+Shift+↑」を同時に押します。そうすることで、データの選択範囲が広がり、最後尾からデータが入っているところまですべて選択できます。
データをすべて選択出来たら、キーボードのDeleteボタンを押します。これで、余分なデータの削除完了です。
最後に念のため確認しましょう。「Ctrl+home」を同時に押して、一番上のデータの入った場所まで飛びます。そのあと、もう一度「Ctrl+End」キーを同時に押します。その際、見えているデータの角まで飛んでいたら、余分なデータが入っていないことがわかります。それで確認完了です。
CSVファイルの容量問題は解決できても、コールセンター業務全体の効率化には、顧客管理システム(CRM)や電話連携システム(CTI)の導入が効果的です。特に、CTIとCRMを連携させることで、顧客対応の品質向上やオペレーターの負担軽減など、さらなる業務改善が見込めます。両者の違いや連携のメリットについて、詳しくはこちらの記事もご覧ください。
まとめ
本記事では、CSVファイルの容量が想像以上に大きい際の原因とその対処について紹介いたしました。ExcelでCSVファイルを開いたときに、空のように見えていたデータの奥の方には大量のデータが混入している可能性がありました。
気を付けるべきポイントは、CSVファイルをExcel以外のソフトで開いて、データの中身を見てコンマが続いていないか確認すること。そして、Ctrl+Endキーを同時に押して、ファイルの中でもデータの入った最後尾まで飛んで確認することでした。
本記事が普段CSVファイルを使用されている方に有用となれば幸いです。
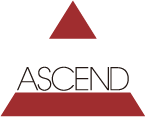
私たち株式会社アセンドが運営・開発する「オムニコンタクト」は、長年にわたりコールセンターや電話業務に関わる現場の課題解決を支援してきました。本メディアでは、その知見を活かしCTI・CRM・SFAなどの知識や業務改善に役立つノウハウを、現場視点でわかりやすく発信しています。