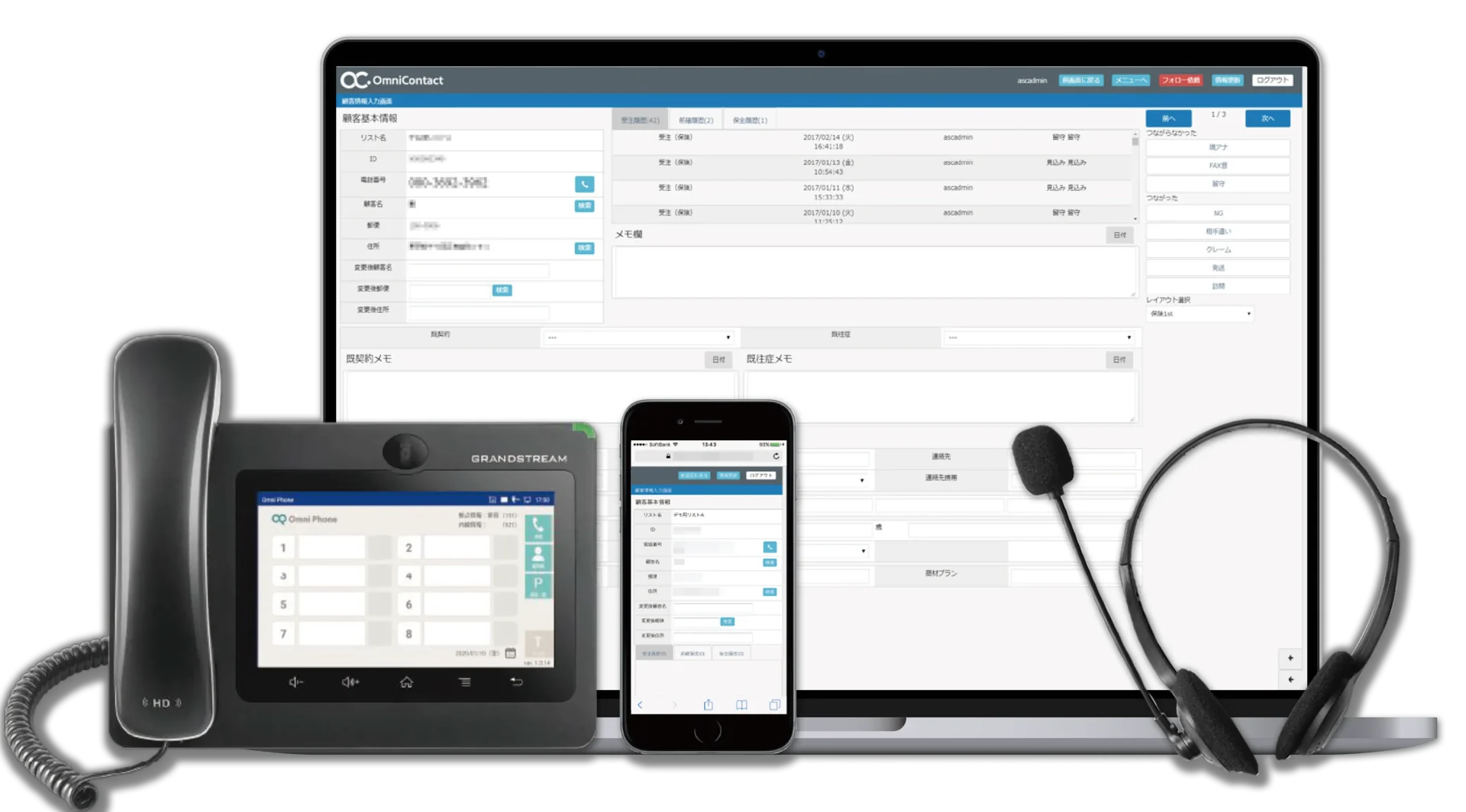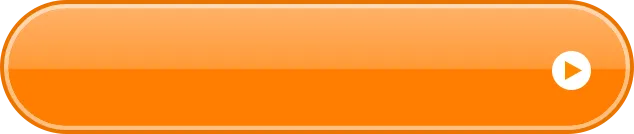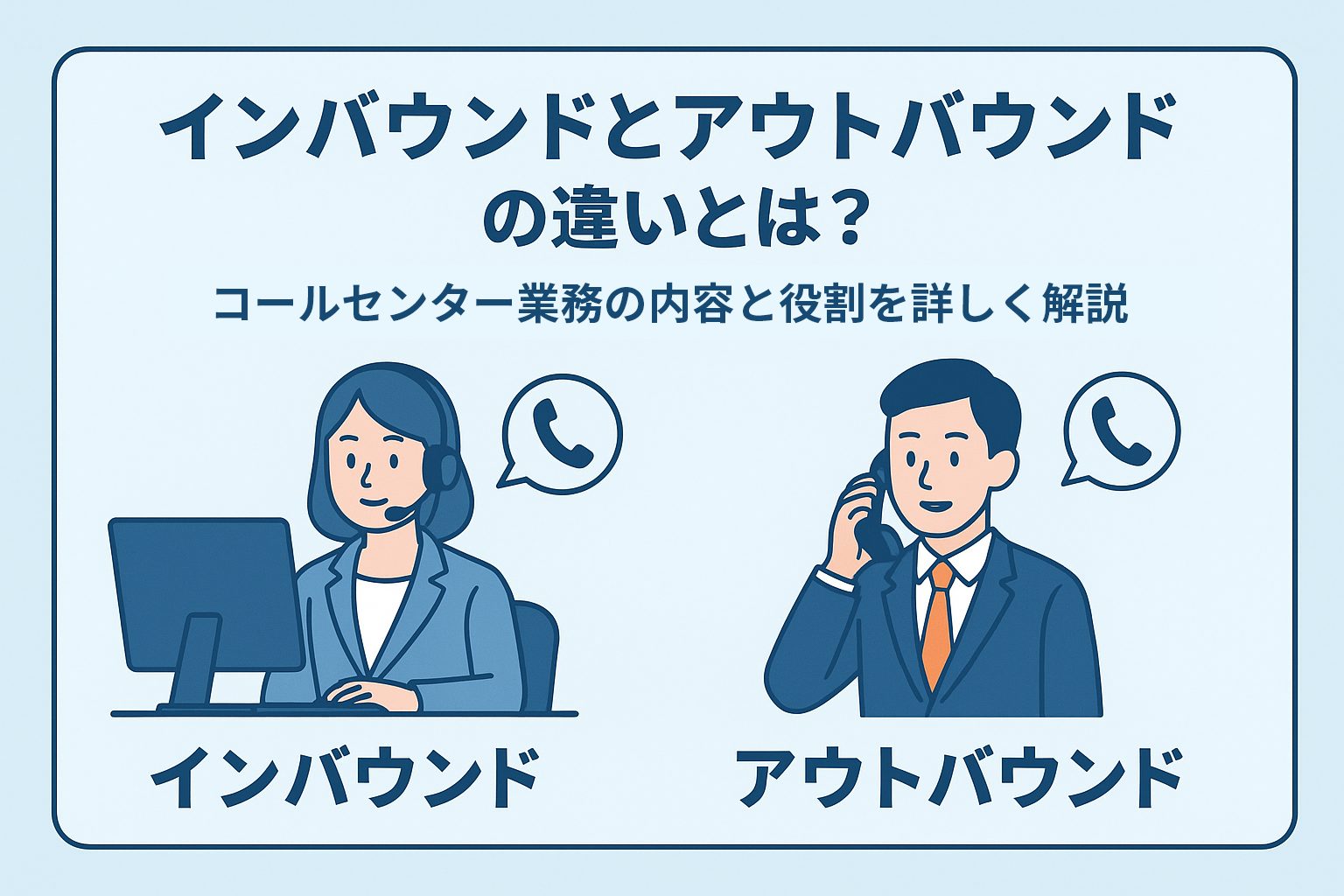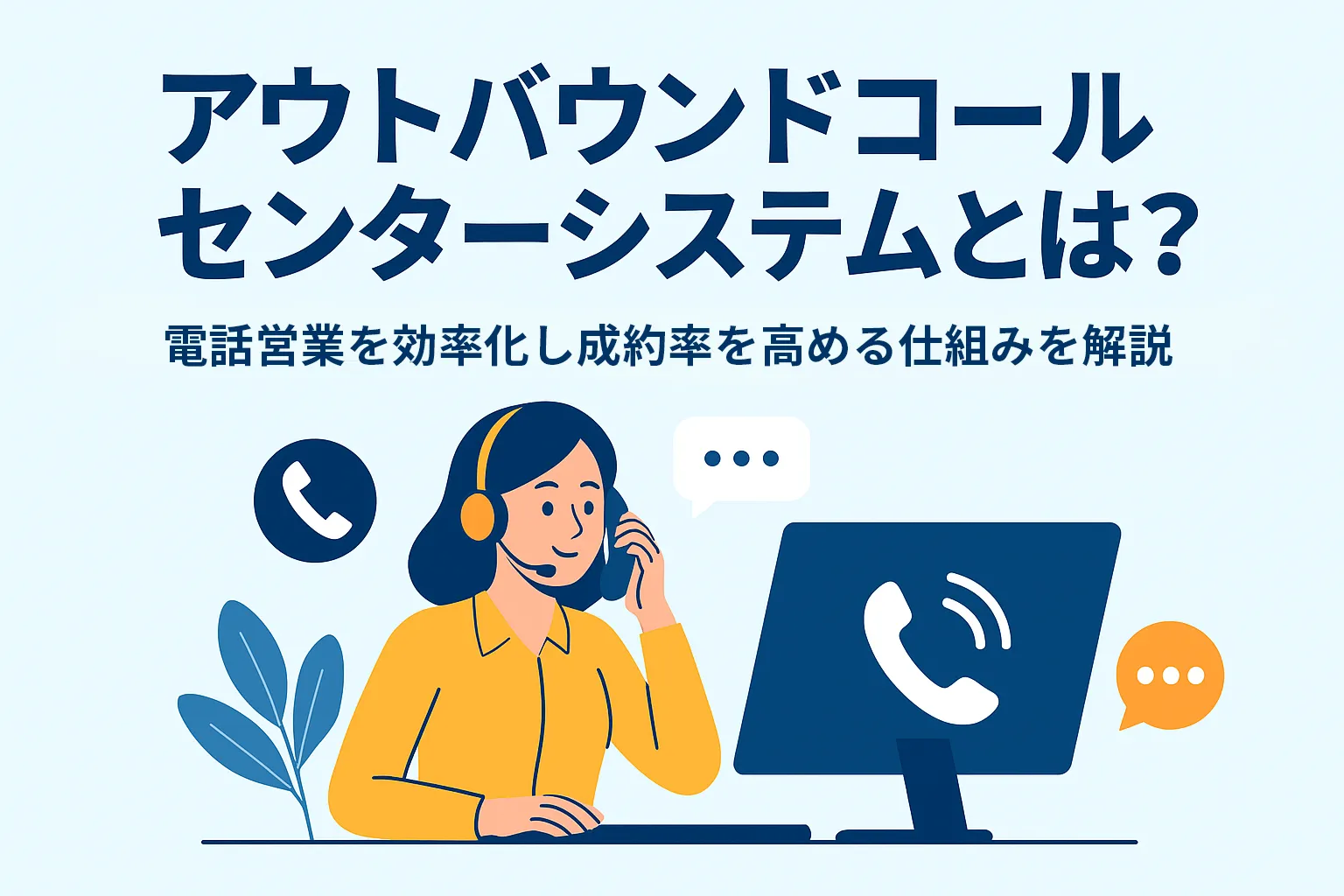「管理者を任されたが、リストの使い方がよくわからない…」「投入したはずのリストが表示されない…」といったお悩みはございませんか?
本記事では、オムニコンタクトでのリスト投入・割り当ての仕方についてご説明します。
テンプレートのダウンロード
まず、リストのテンプレートをダウンロードします。
テンプレートをダウンロードするには、リスト投入ページに入る必要があります。リスト投入ページは、「管理メニュー」⇒「リスト管理」⇒「リスト投入」から入れます。
リスト投入ページに入ったら、ダウンロードボタンを押します。
その際、レイアウトはご希望のものをお選びください。選択したレイアウトに準じたフォーマットがダウンロードされます。
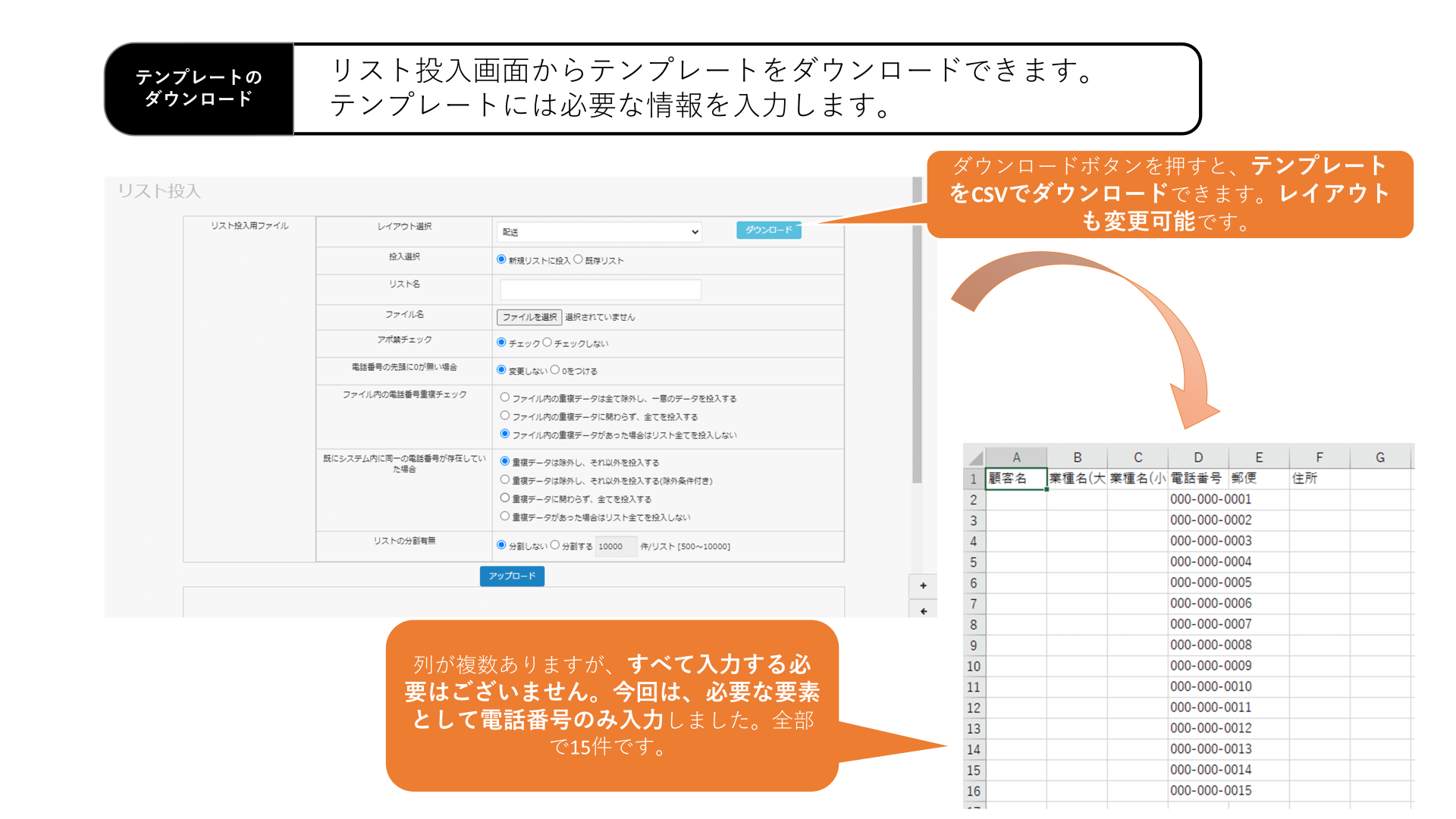
ダウンロード完了後、CSVファイルを開き必要な情報を入力します。
ただし、全部入力する必要はございません。必要な情報だけ入力していただければ、OKです。
電話番号の入力の際には、ハイフンがない場合だと先頭の0が消えてしまうかもしれませんのでお気を付けください。(関連記事☛電話番号の先頭に0を付けたCSVの作り方)
リストの投入
これで準備は整いました。あとは投入するだけです。
「管理メニュー」⇒「リスト管理」⇒「リスト投入」で、「リスト投入」ページに入ります。そして、先ほど作成したファイルをアップロードします。
まず、アップロードの際は、リスト名を指定してください。
次に、「ファイルを選択」をクリックし、先ほど作成したファイルを選択します。すると、「ファイルを選択」ボタンの右隣にファイル名が記載されます。
残りのチェック項目は必要に応じてチェックします。基本的にはデフォルトのままで問題ありません。
最後に、入力した項目やチェックリストを確認したら、アップロードボタンを押します。
「ファイルのアップロードは正常に終了しました。取込件数は○○件です。」と青い字で下の欄に書かれていたら、無事に登録完了です。
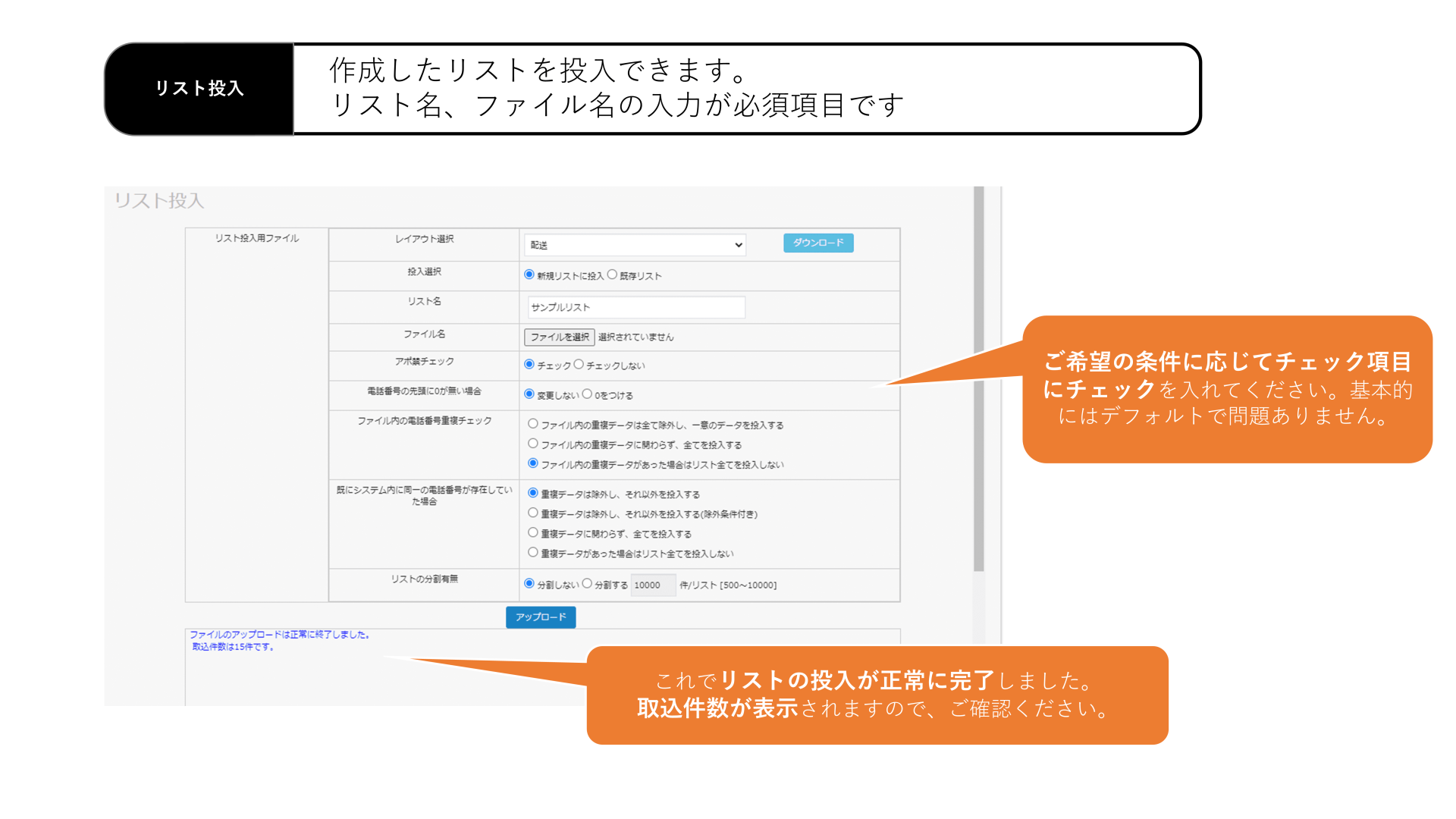
リストの割り当て
リストの投入が済んだので、あとは架電するだけ!…とはいきません。
次に必要な作業は、投入したリストをどこに割り当てるか決めることです。
そこで、まずは投入したリストにアクセスできるよう準備します。
リスト割り当て画面に入ります。「管理メニュー」⇒「リスト管理」⇒「リスト割り当て」から入ることができます。
リスト割り当て画面に入ったら、先ほど作ったリストを割り当てていきます。
まず、社名や割り当てたい部門を選んで表示ボタンを押します。すると、上の欄にはすでに割り当てられているリストが表示され、下の欄には未割り当てのリストが表示されます。
ご存じのように、先ほど作成したリストはまだ未割り当ての状態です。絞り込み検索などを活用すると、簡単に探索することができます。
該当のリストを発見したら、リスト名をクリックします。そしたら、上矢印ボタンで割り当て済みリストに移動し、スキルランクにチェックを入れます。基本的には、全ての欄にチェックを入れてください。
最後に、保存を押します。これで、リストの割り当ては完了です。早速確認しましょう。
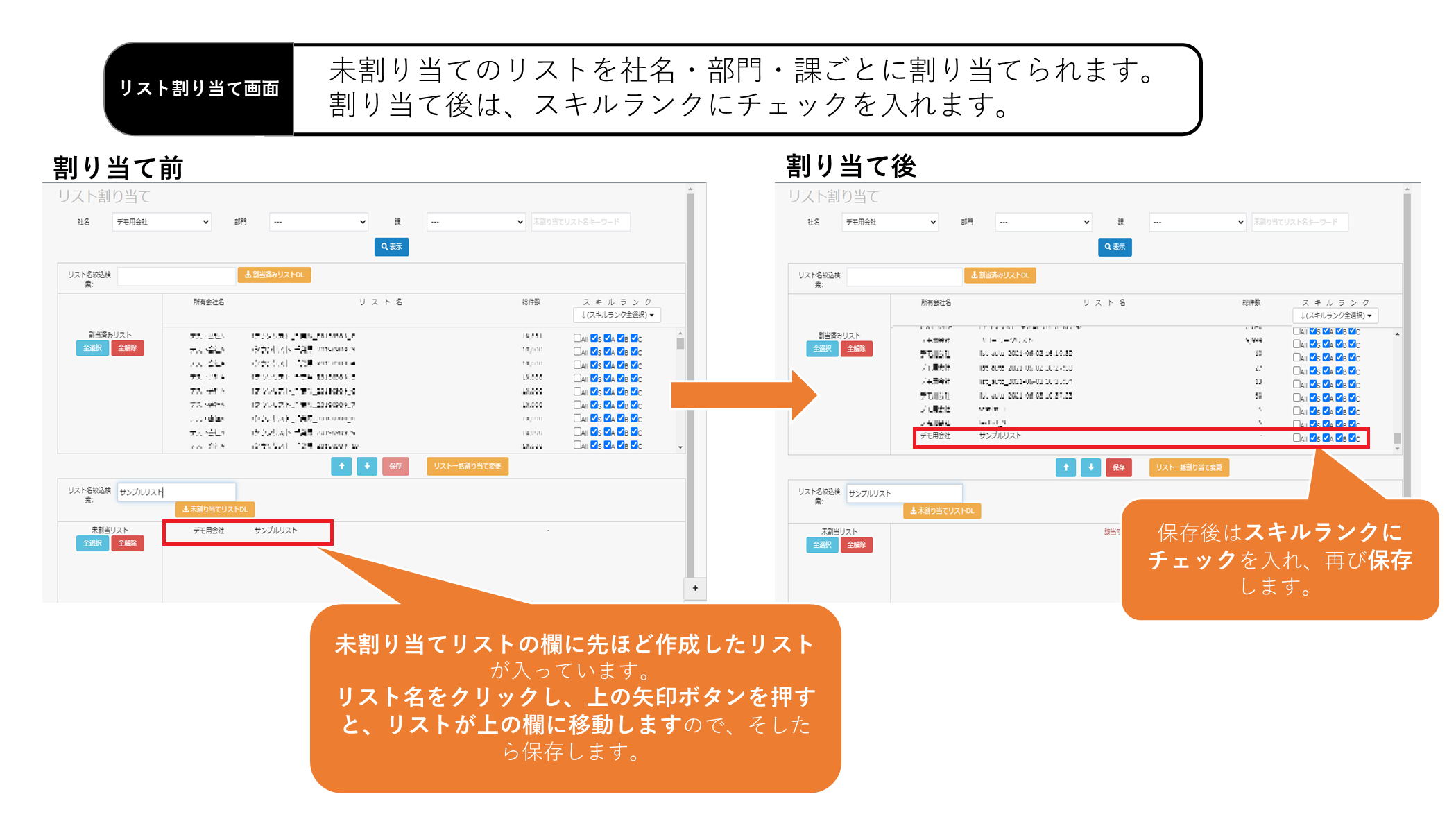
確認
まず会社名、部門名、課名が割り当て先になっているか確認します。
確認ができたら、TOPページから「リスト」に入ります。
すると、リスト一覧が表示されます。その中に、先程割り当てられたリストがあるはずです。見つけづらい場合は、絞り込み検索を活用します。
投入したリストが一覧に表示されていれば、設定完了です。
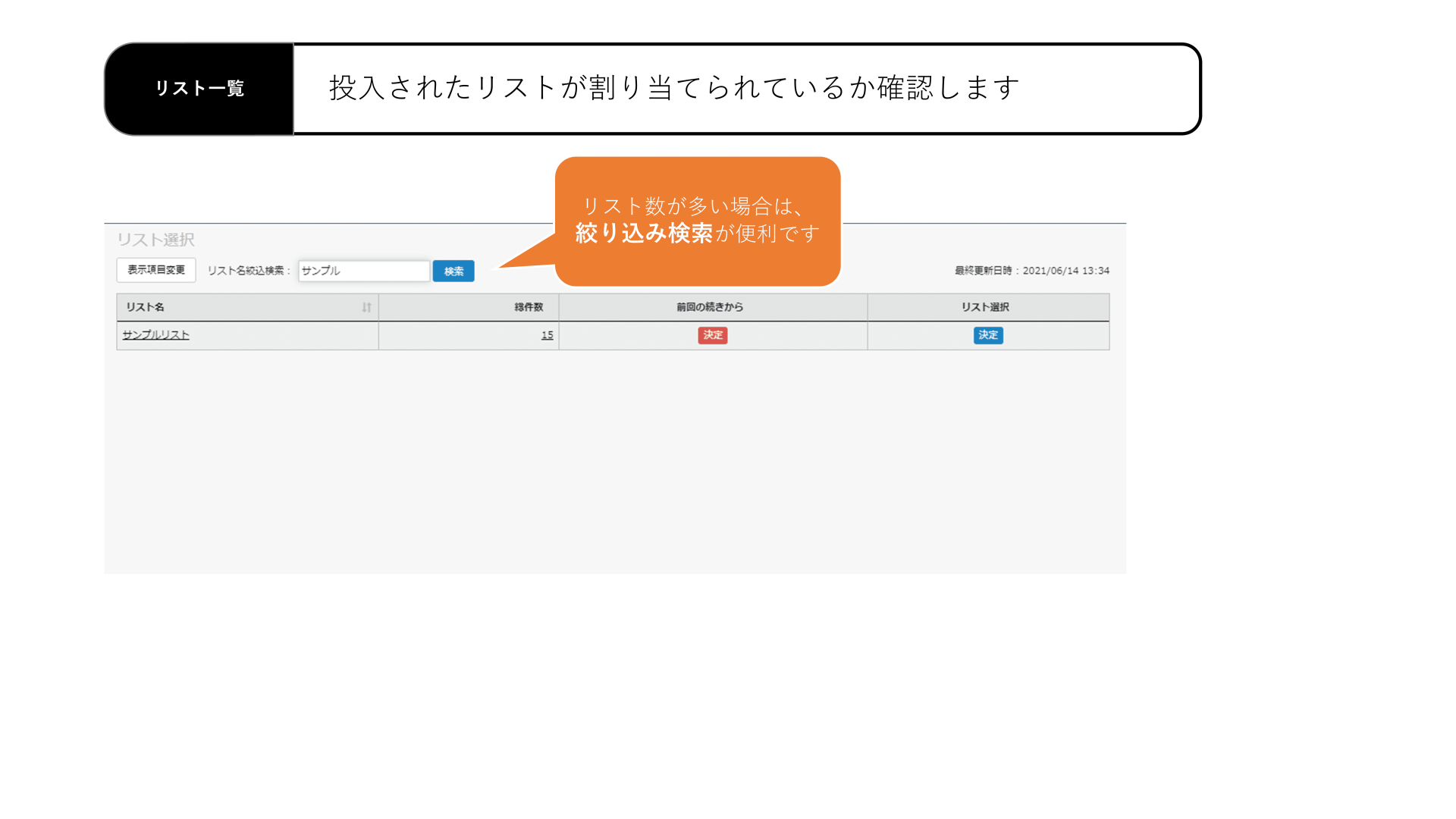
本記事では、リストの投入と割り当ての仕方について紹介しました。
オムニコンタクトの重要な機能ですので、この機会にぜひご活用ください。
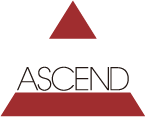
私たち株式会社アセンドが運営・開発する「オムニコンタクト」は、長年にわたりコールセンターや電話業務に関わる現場の課題解決を支援してきました。本メディアでは、その知見を活かしCTI・CRM・SFAなどの知識や業務改善に役立つノウハウを、現場視点でわかりやすく発信しています。