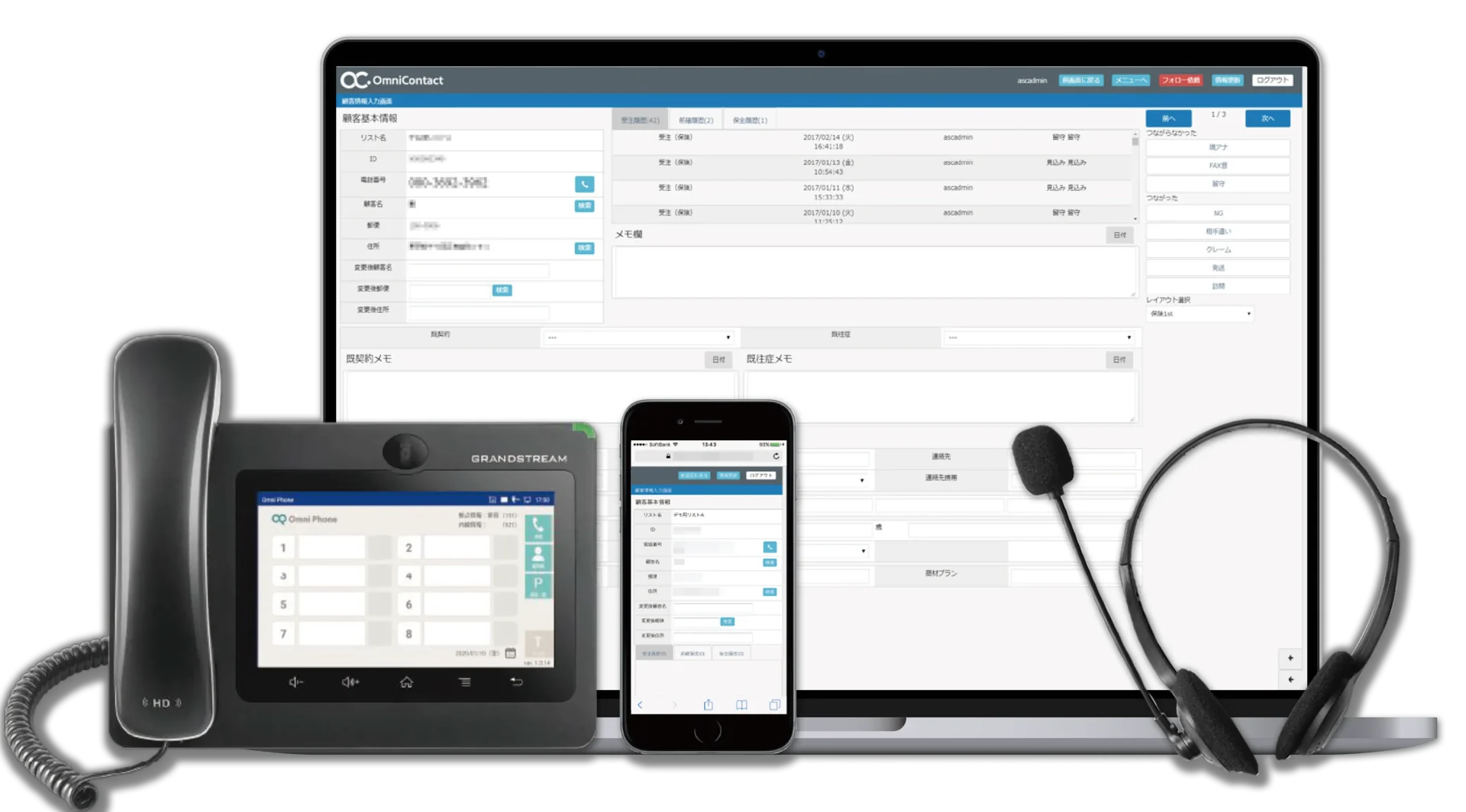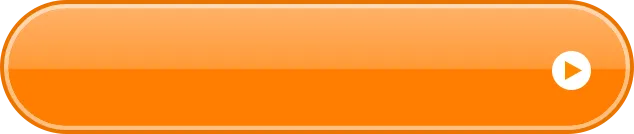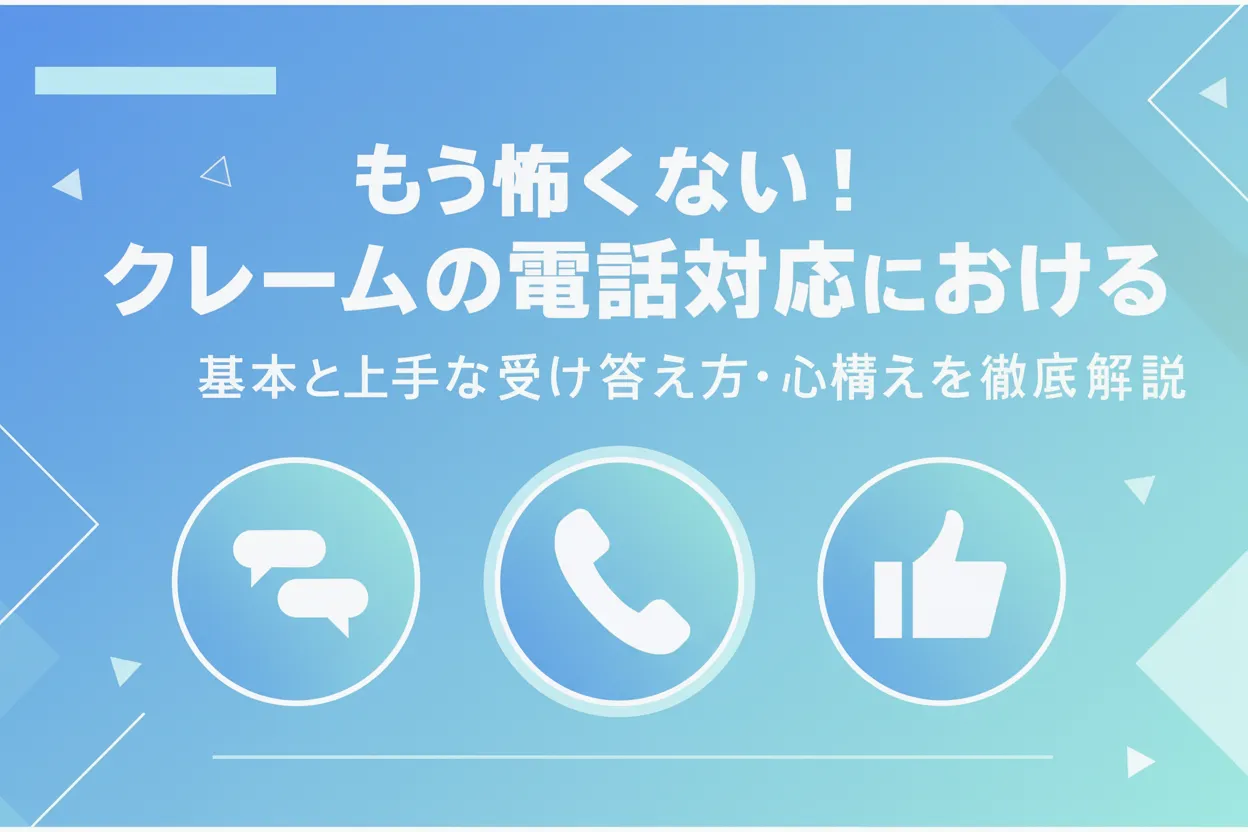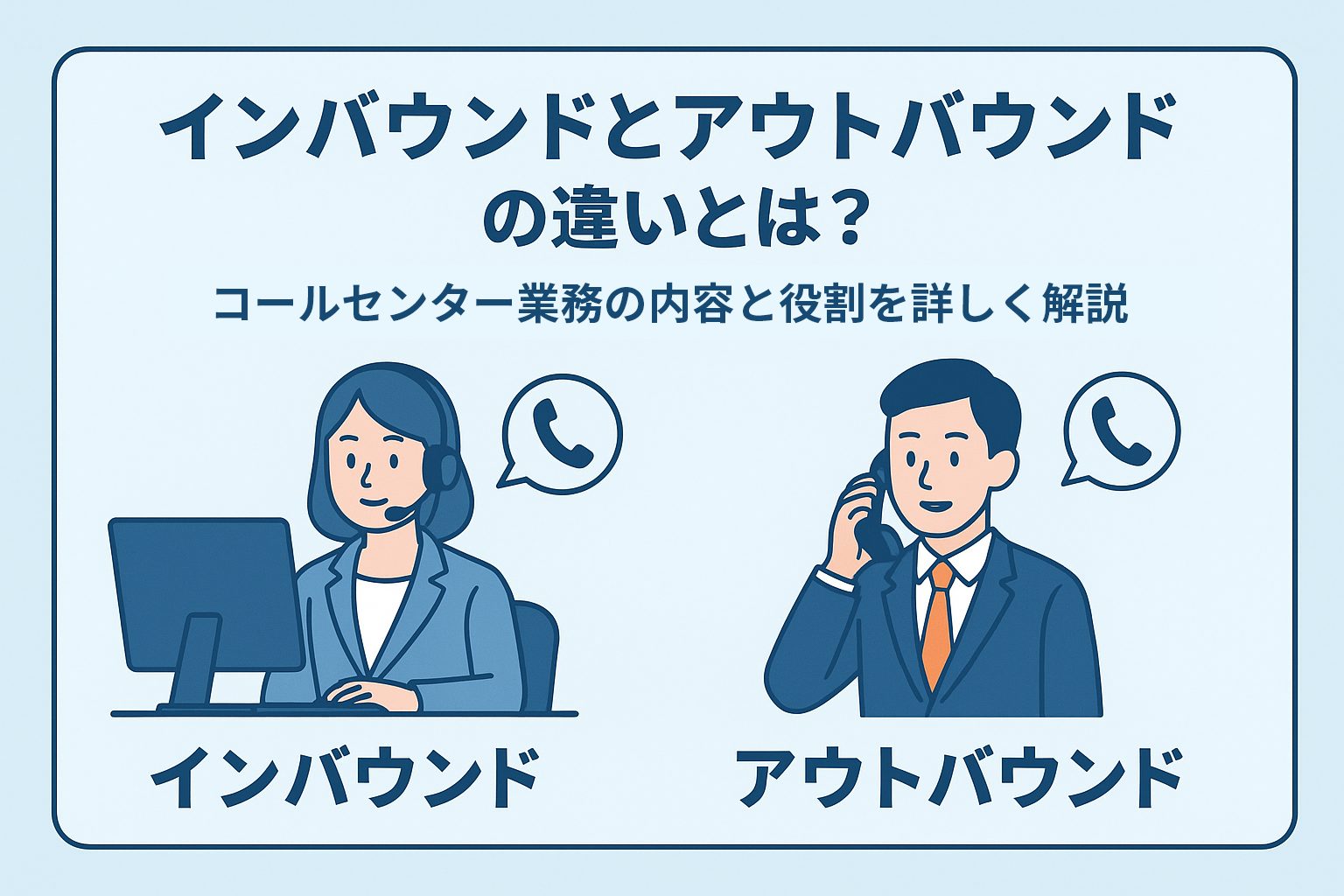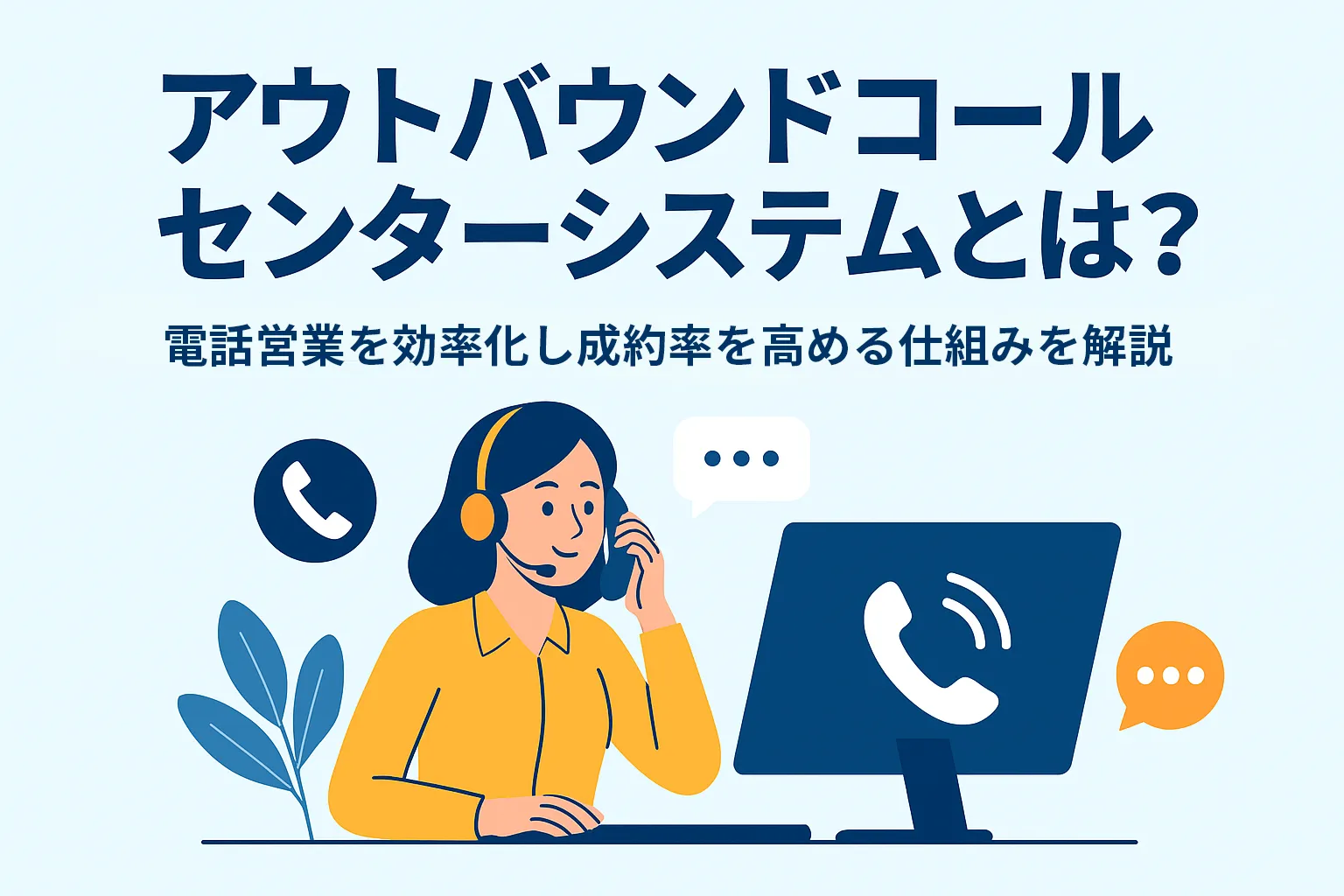「リストを投入したのはいいが、特定の項目のみ更新したい…」「複数の顧客情報を一括で上書きすることはできないか…」といったお悩みはございませんか?
毎日の営業活動をすすめるにあたって、顧客の変化に対応できなければ市場の変化についていけなくなります。とはいえ、一つ一つのデータの変化に合わせてリストを書き換えていては、業務量が膨大になってキリがありません。
そこで本記事では、投入したリストの内容を一括変更する「リスト当込み」機能について紹介します。
リスト当て込み
「リスト当込み」とは、簡単に言えば上書き機能です。リスト内の一部のデータのみを更新したい場合に使用する機能となります。
もちろん、空白のデータに内容を書き込むことも可能です。リストの中から特定の顧客名のみ変更したい場合や、リスト作成時点では記入していなかった項目にデータを入力する場合、そしてデータの値の先頭や末尾に文字や数値を付け足す場合など、利用する局面は多岐に渡ります。
では、具体的な使い方について紹介します。例えば、以下のようなケースがあったとします。
「携帯キャリアのデータと、代表者名を更新したい」
これは、「リストの中の携帯キャリアデータと代表者名が空白や古い情報で困った…」という状況です。このようなケースに直面した時に使うのが、「リスト当込み」機能となります。
まず、更新用のデータを作成します。用意するのは、csvファイルです。以下、このcsvファイルを「当て込み用csvファイル」と呼びます。
では、当て込み用csvファイルを取得します。ゼロから作成することももちろん可能ですが、今回はダウンロード機能からダウンロードしたフォーマットを使用します。ダウンロード機能については、別記事にて紹介しております。(⇒ダウンロード機能とは?)
ダウンロードする際の注意点は、更新したい項目だけでなく、キーの項目を選択することです。キーとは、「そのデータがあることで他の顧客データと区別できる目印」のようなものです。つまり、データを一意に識別できる項目です。この項目があることで、他の顧客データとの重複を避けることができます。「どの」データを更新するのか判別する目印のようなものだとイメージしてください。今回は、IDと電話番号をキーとします。したがって、今回選択する項目は、「キャリア」、「代表者」、「ID」、「電話番号」の四点です。
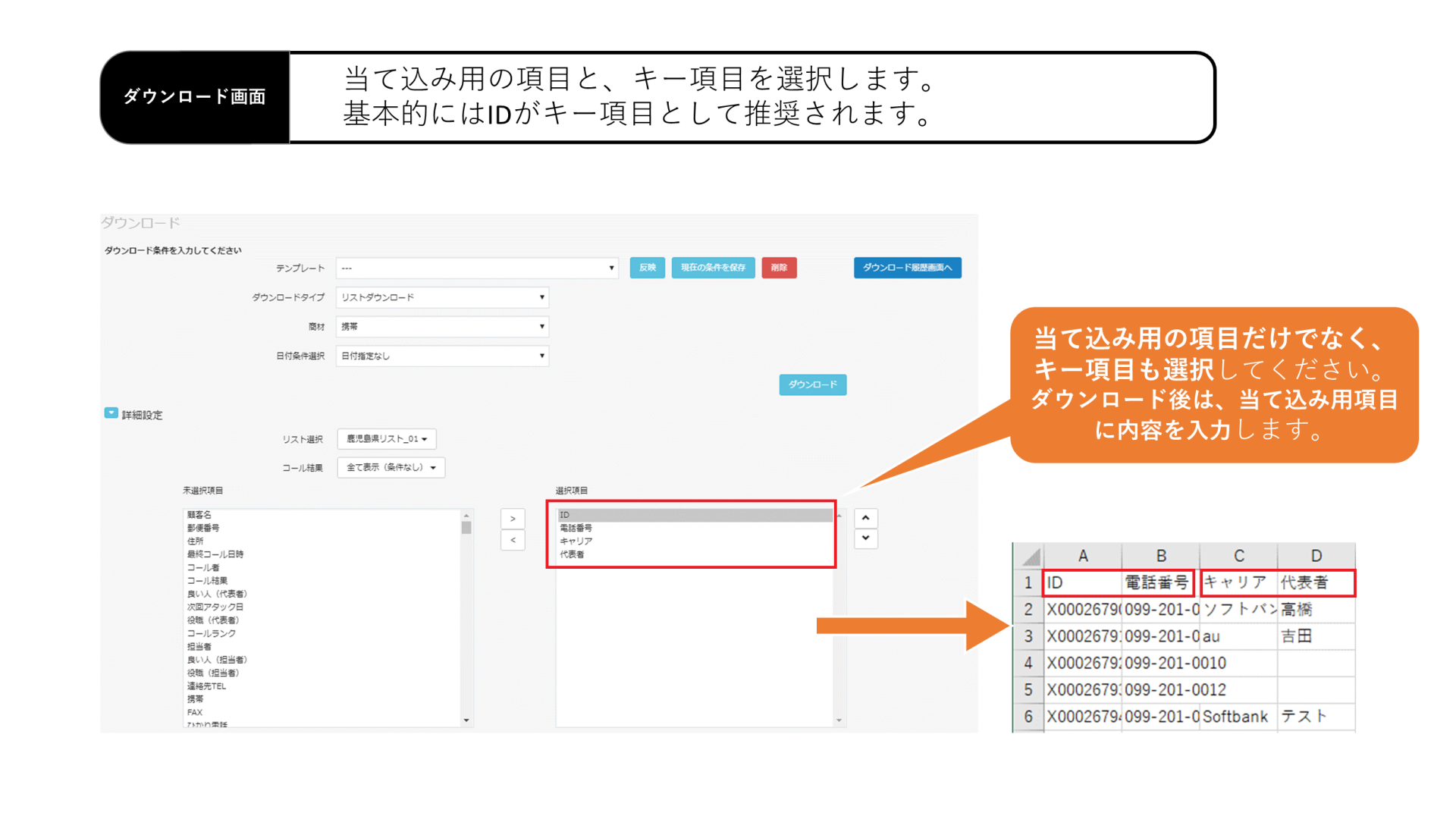
フォーマットのダウンロード後、当て込み用csvファイルに更新したい内容を入力します。今回は、携帯キャリアデータや代表者名を更新したいので、その内容を入力していきます。
次に、リスト当て込みを行います。作成したファイルの内容をリストのデータに反映させる作業です。「管理メニュー」→「リスト管理」→「リスト当込み」から入ることができます。
「リスト当込み」画面に入ったら、「Browse…」という青いボタンから準備で作成した当て込み用csvファイルをアップロードします。アップロード後の注意は、以下の四点です。
①「当込み情報選択」では、「一般」を選択してください。「サブテーブル」はタブなどの中身を当て込む際に利用する選択肢ですが、今回は用いません。
②「リスト選択」では、当て込みの対象となるリストを選択してください。選択したリストの中に、当て込み用csvファイルに該当するデータがあれば、そのデータに内容が反映されることになります。
③「当込み条件」では、当て込みするデータの「キー」となる項目を揃えます。つまり、当て込み用csvファイルのキー項目と、選択したリストのレイアウト内にある同一の項目を一致させます。今回は、キーとしてIDを選択したので、レイアウトにもIDを選びます。この作業によって、「どの」データが当て込みされるのかが、決定されます。逆に言えば、キーを設定しなければ、「どの」データが更新されるのかが判別できない、ということにもなりますので注意してください。基本的には、「リスト当て込み」では一意のIDで選択することになるはずです。もしここで電話番号等を指定した場合、電話番号同士では一意でない可能性もあります(※同一の電話番号がリストの中に存在する場合がある)ので、重複を避けるべく追加の条件として顧客名等を割り当てることも可能です。ここで右上の「条件件数確認」ボタンを押すと、当て込みされる件数が表示することができます。
④「更新項目設定」では、各csvファイルの項目を、どのレイアウトの項目に当て込むかを選択します。プルダウンの左側に、当て込み用csvファイルの項目名が表示されているはずです。項目名がファイルと同じであることを確認したら、右側のプルダウンで当て込みする項目を選択します。このとき、すべての項目を選択する必要はございません。あくまで、更新したい項目のみプルダウンで選択します。当て込み完了後、選択した項目が、当て込み用csvファイルの内容に変換されます。ファイルの内容で上書きする、といったイメージです。
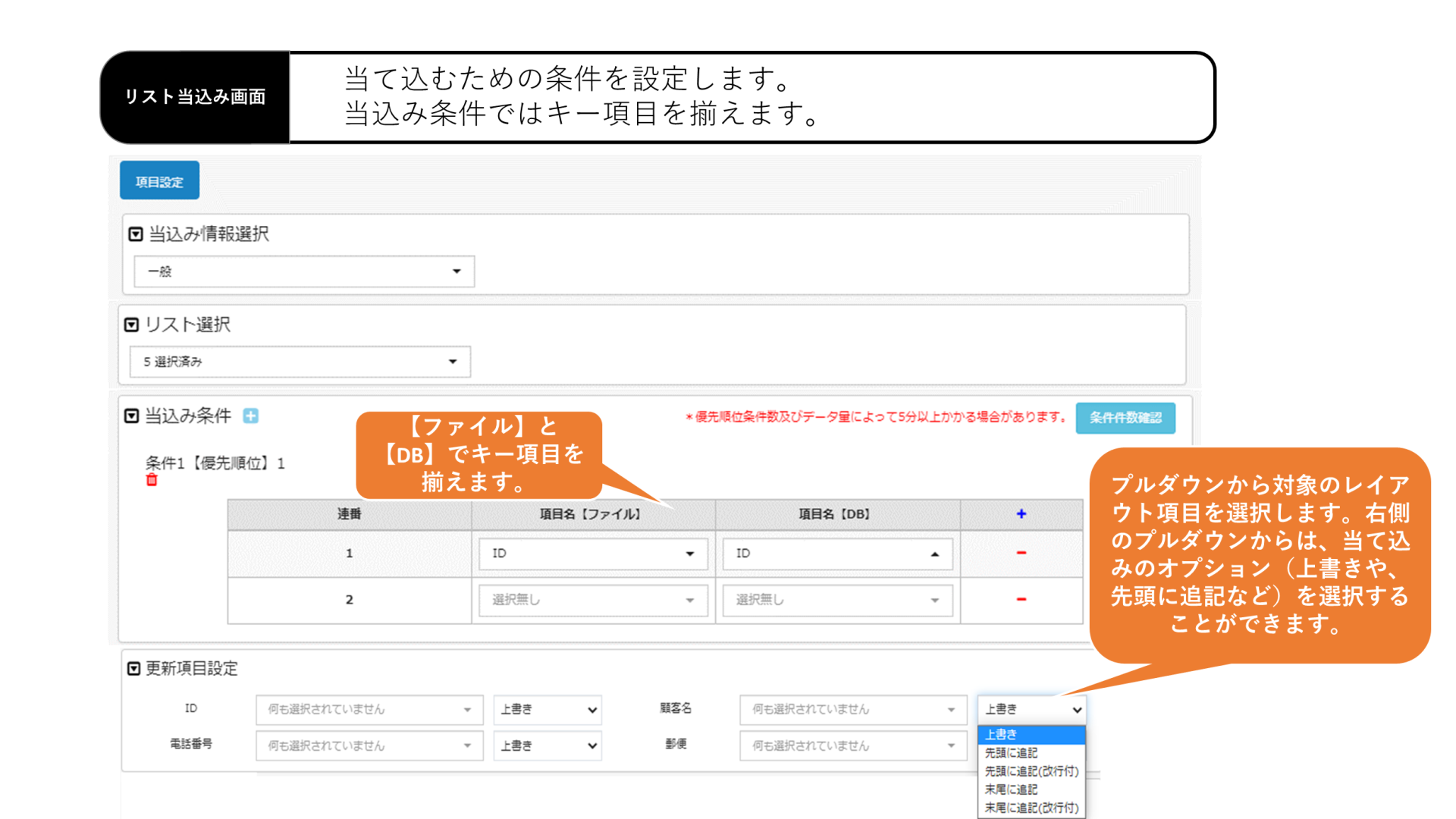
当て込みする項目を選択出来たら、プレビューを確認します。当て込みする項目を間違えていないかどうか、ご確認ください。注意すべきことは、空欄もデータとして認識されるということです。つまり、プレビューで空欄として表示されているところは、当て込み後に空欄として更新されてしまうことになります。もしそのまま更新した場合、すでにあったデータが空欄として消えてしまいますので、必ず確認してください。また、「確認」ボタンで当て込みされる件数をチェックできます。すべて問題がなければ、「実行」ボタンを押してください。
すると、結果が表示され、基本条件件数確認と同じ件数となります。これで当て込みは完了です。
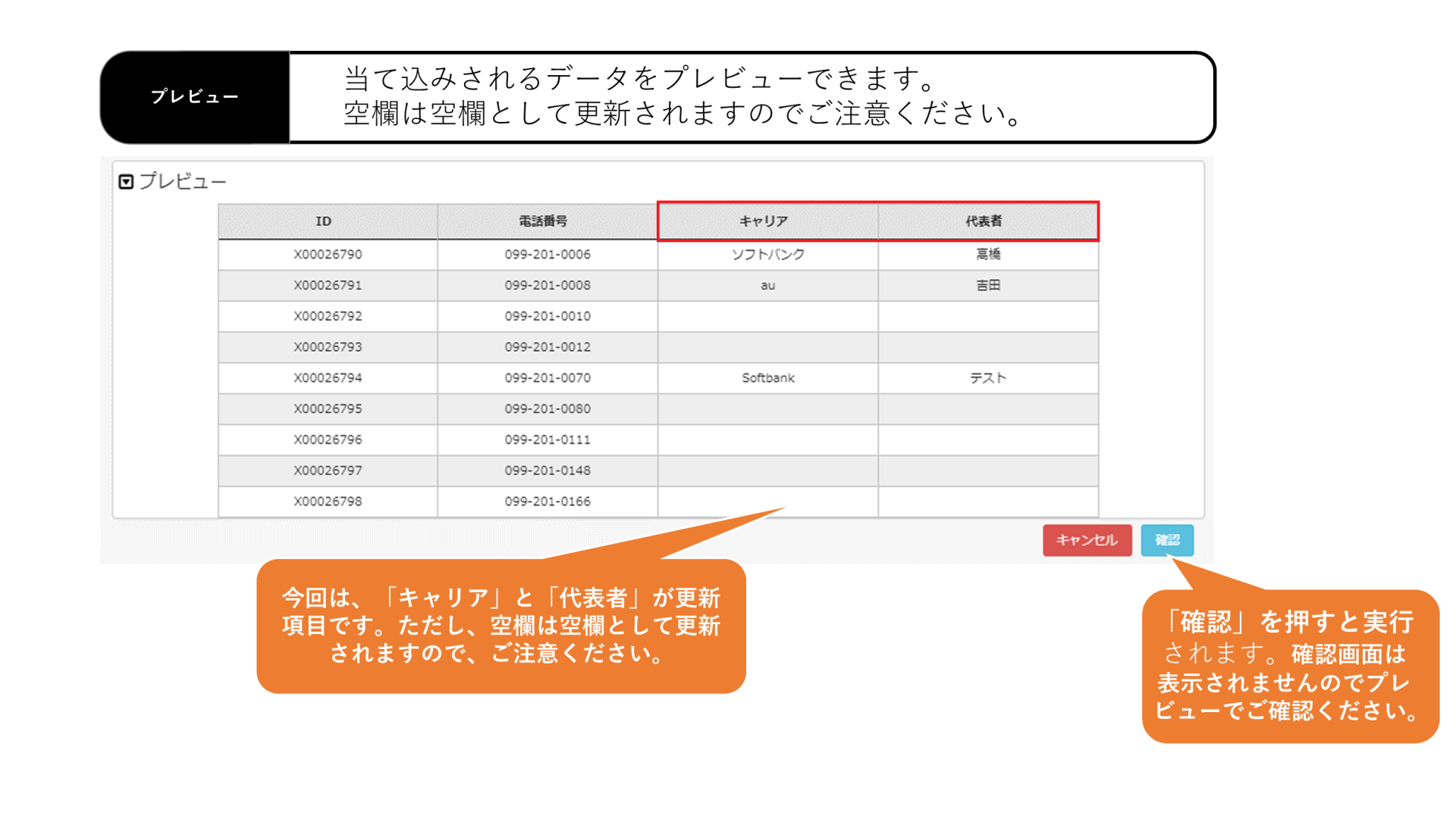
念のため、当て込みが正常に実行されたか確認します。当て込みしたデータが入っているリストから、該当のデータを選択し、アポ画面に入ります。そこで、当て込みの結果を確認します。
今回は、IDがX00026790のデータに元々空欄だった、「代表者」、「キャリア」に当て込みがされています。これで、当て込みが実行されたことが確認できました。
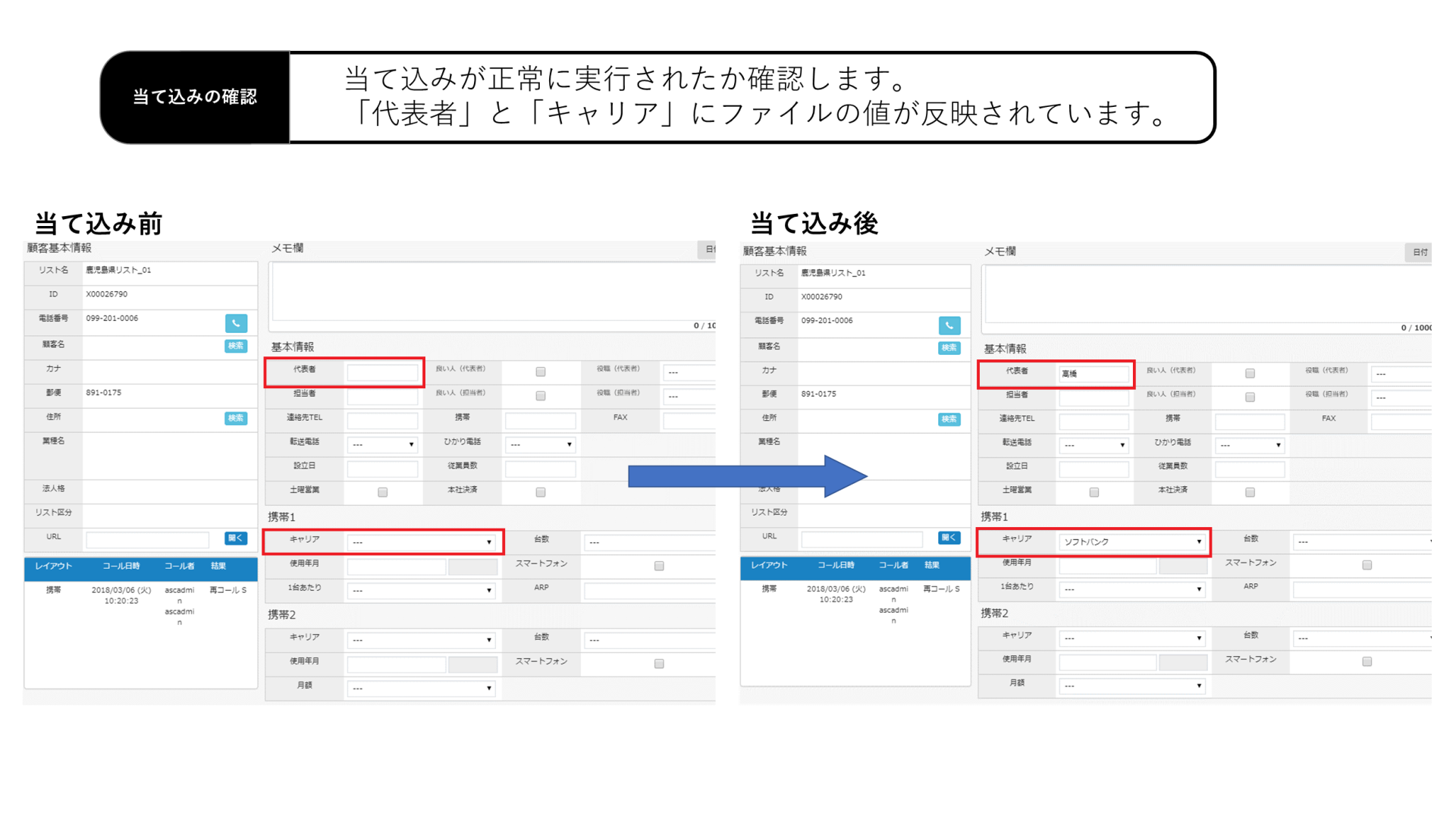
使い方が難しい「リスト当込み」機能ですが、使いこなせれば顧客データを柔軟に活用する大きな手助けになります。また、CRMを向上させるうえでも重要な機能です。この機会にぜひ、ご利用くださいませ。
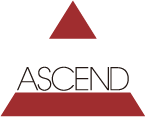
私たち株式会社アセンドが運営・開発する「オムニコンタクト」は、長年にわたりコールセンターや電話業務に関わる現場の課題解決を支援してきました。本メディアでは、その知見を活かしCTI・CRM・SFAなどの知識や業務改善に役立つノウハウを、現場視点でわかりやすく発信しています。